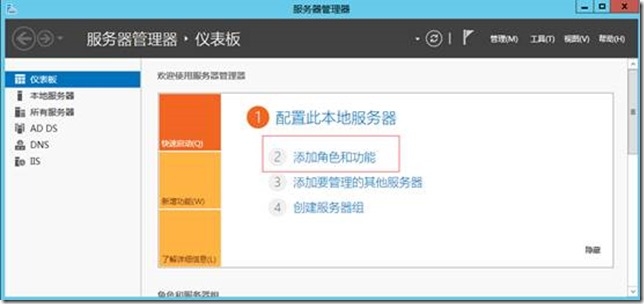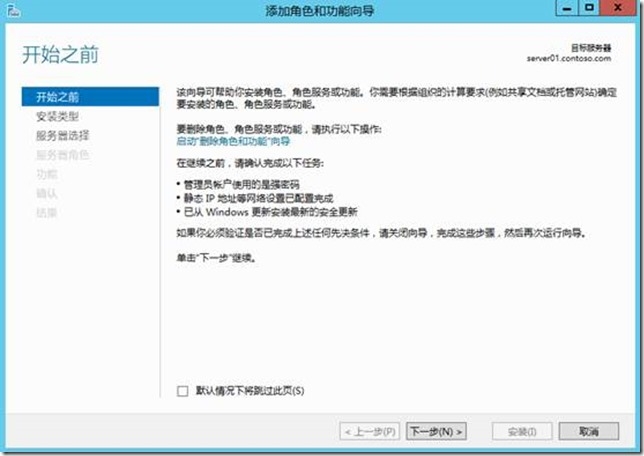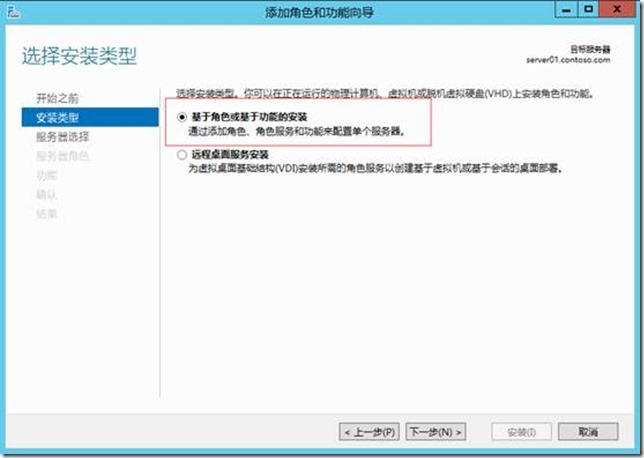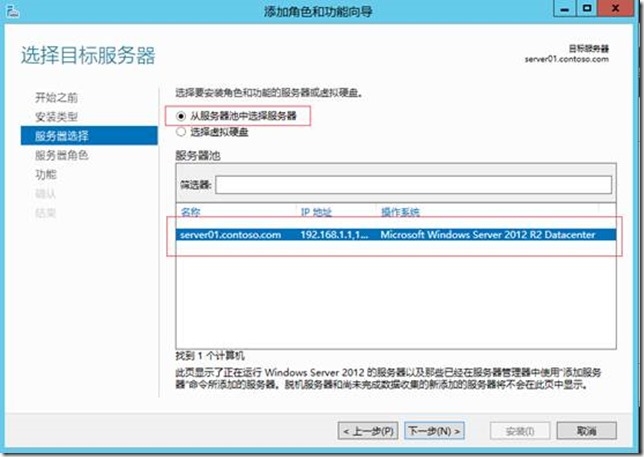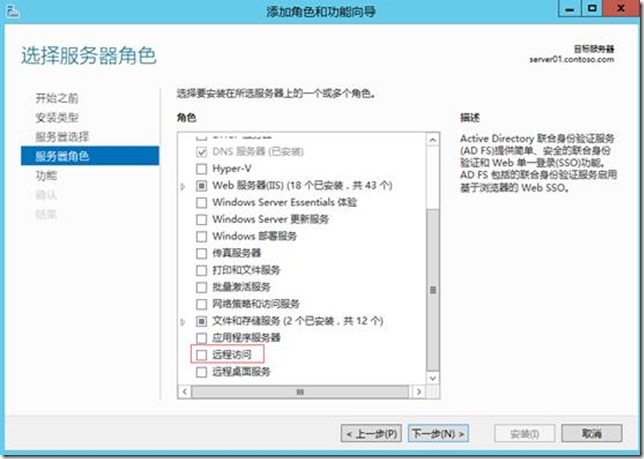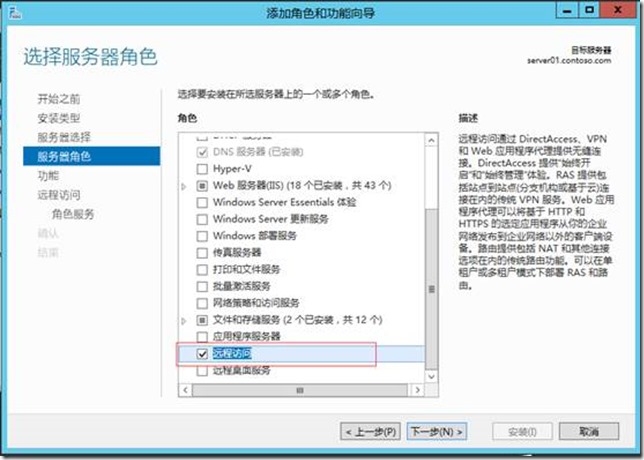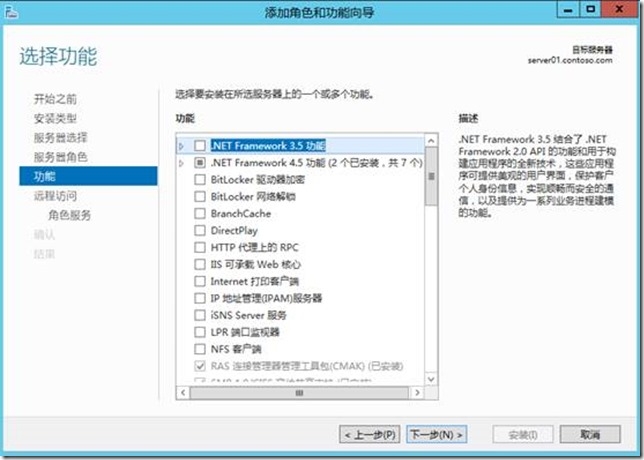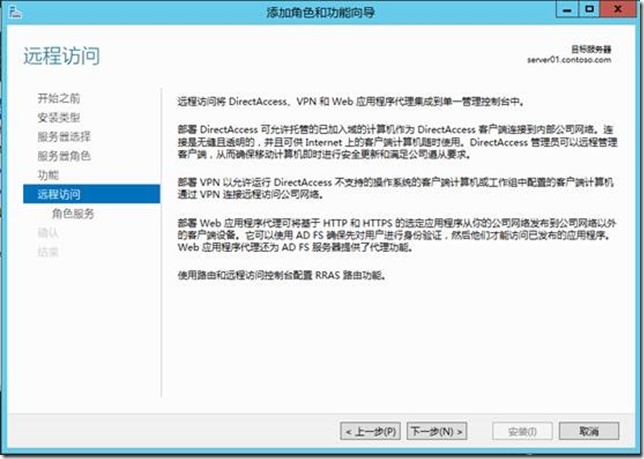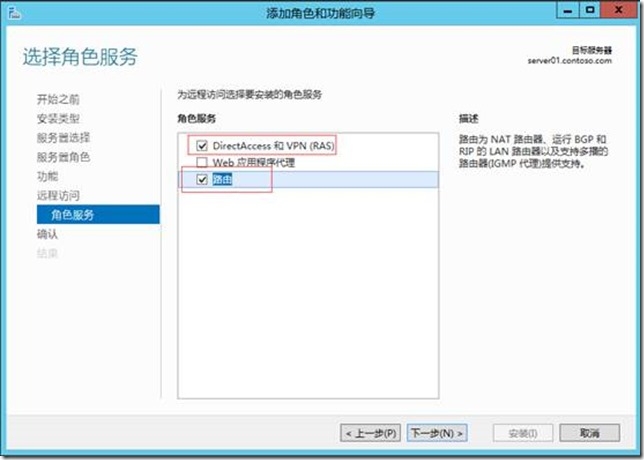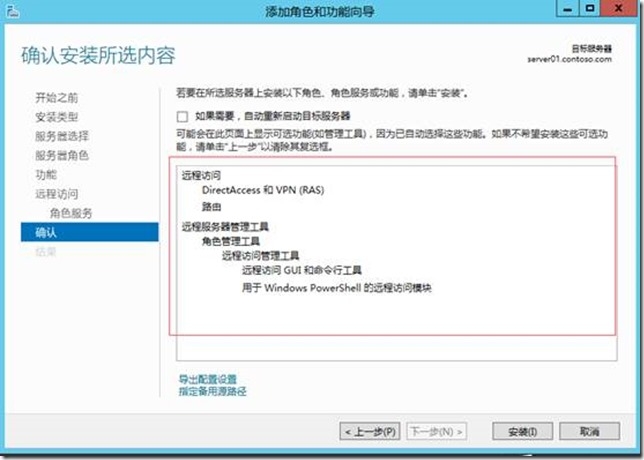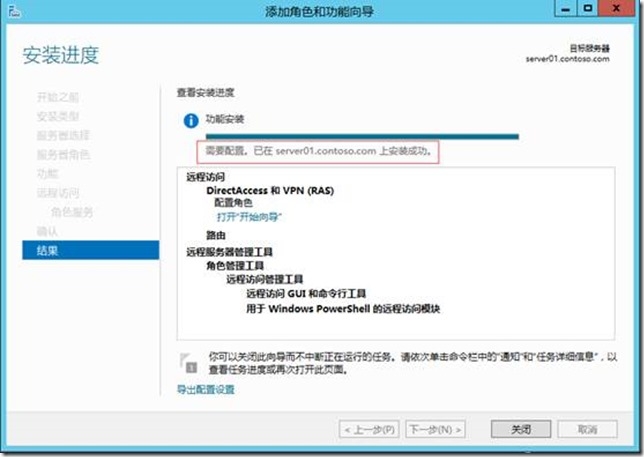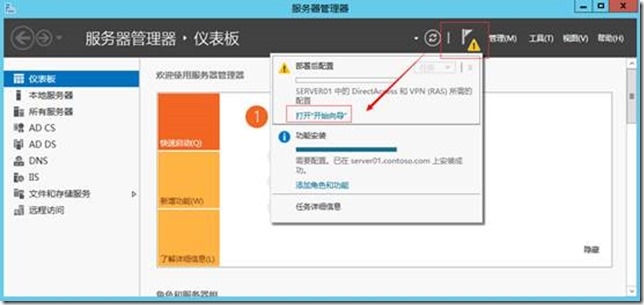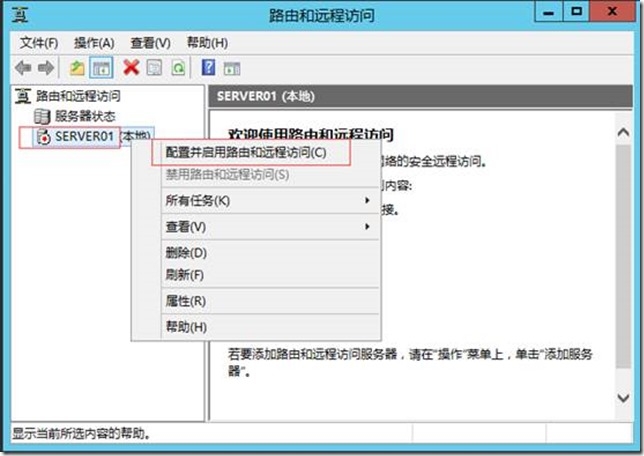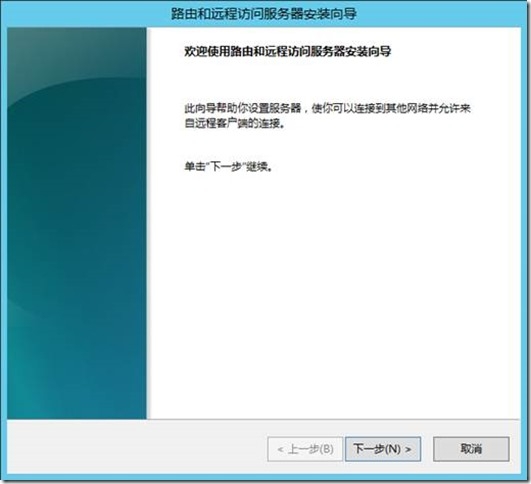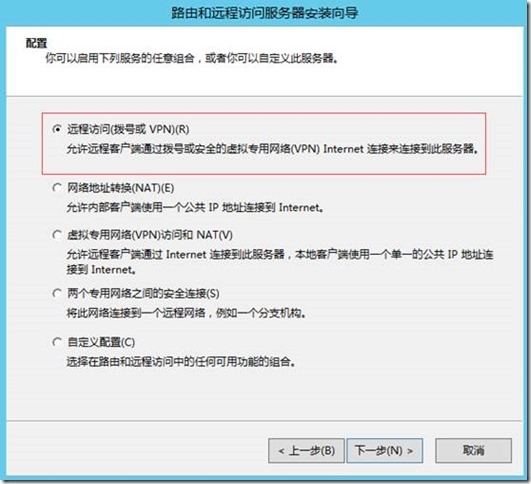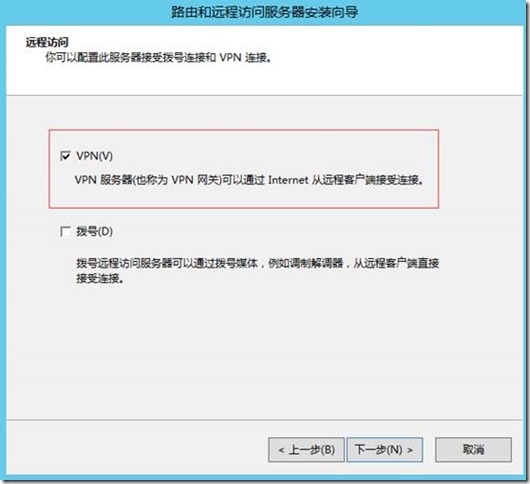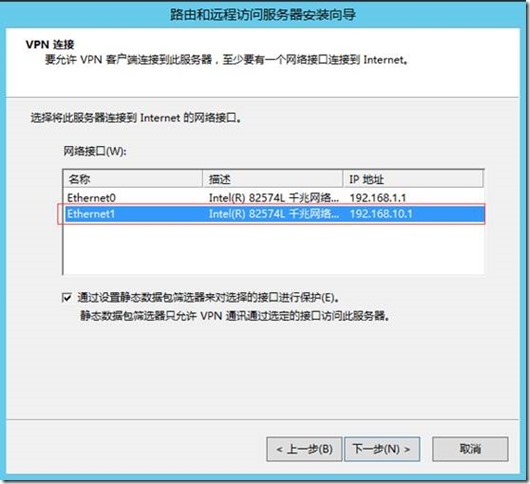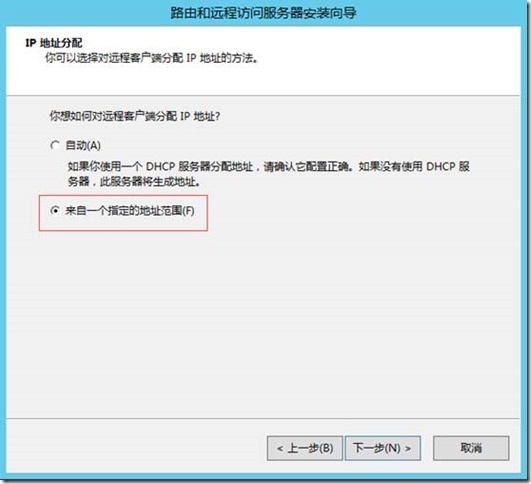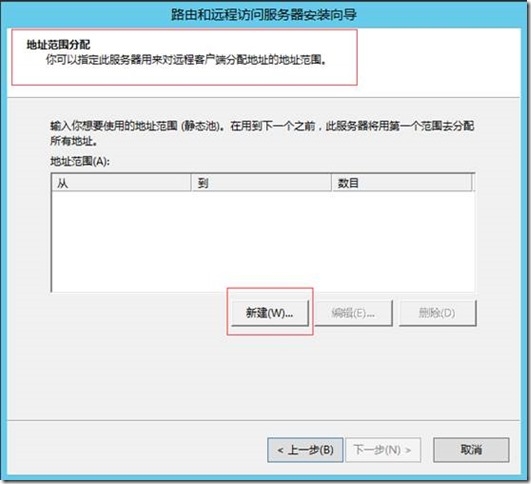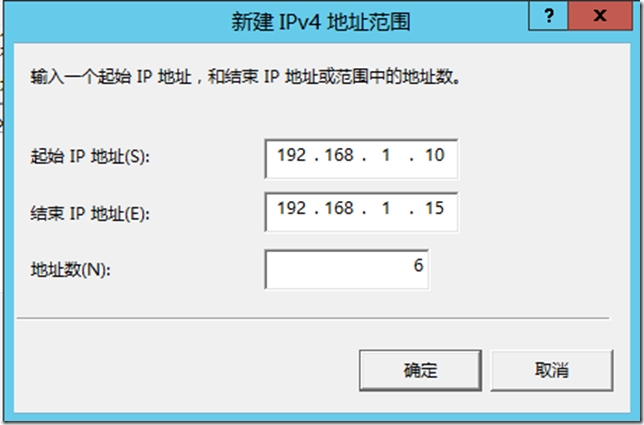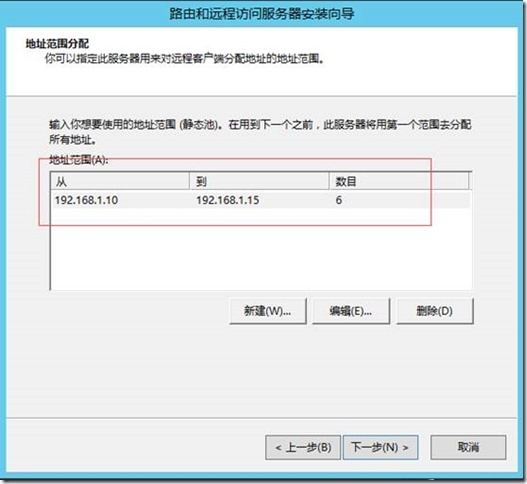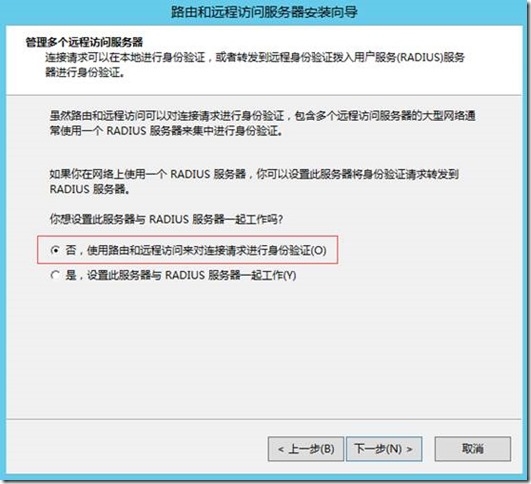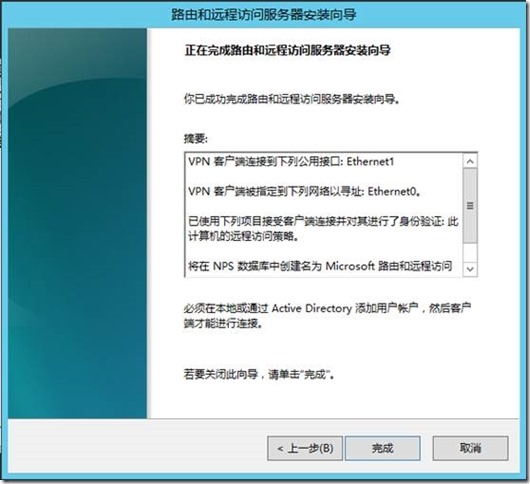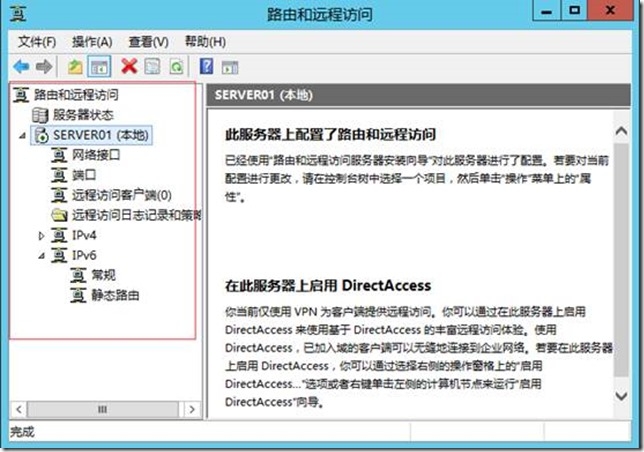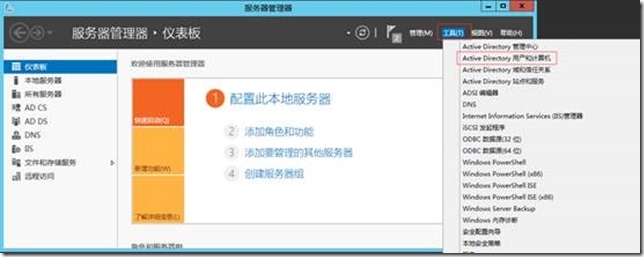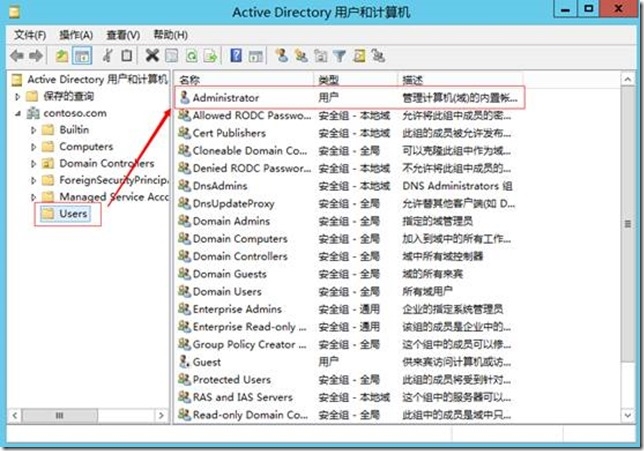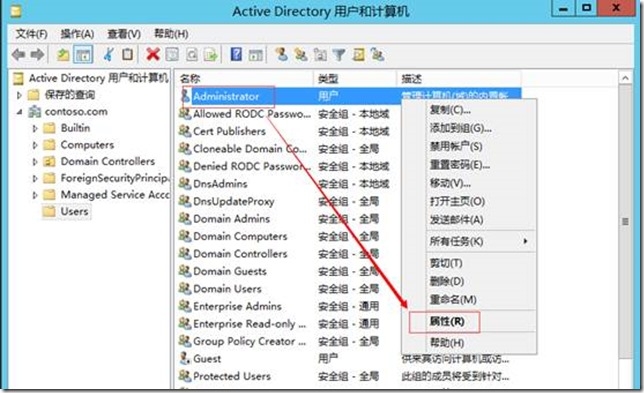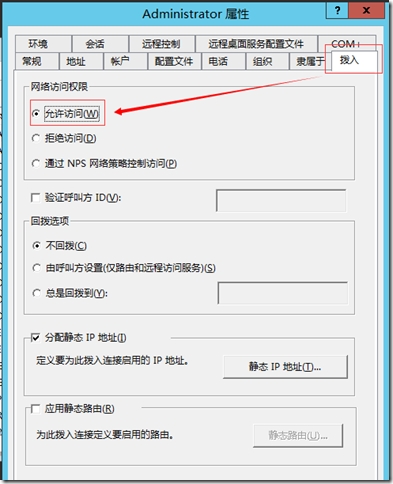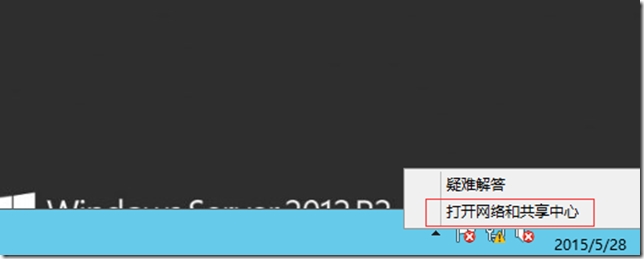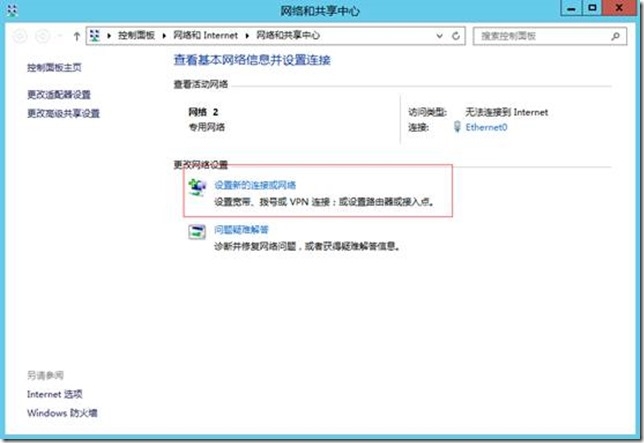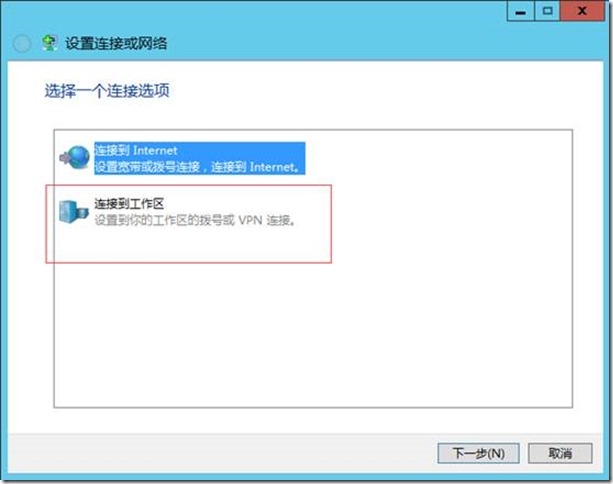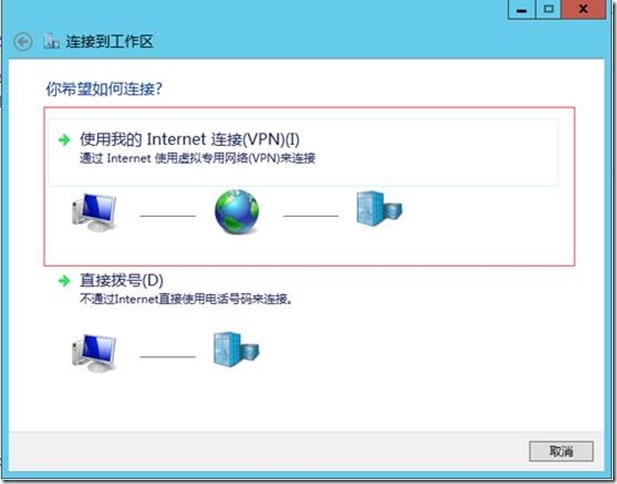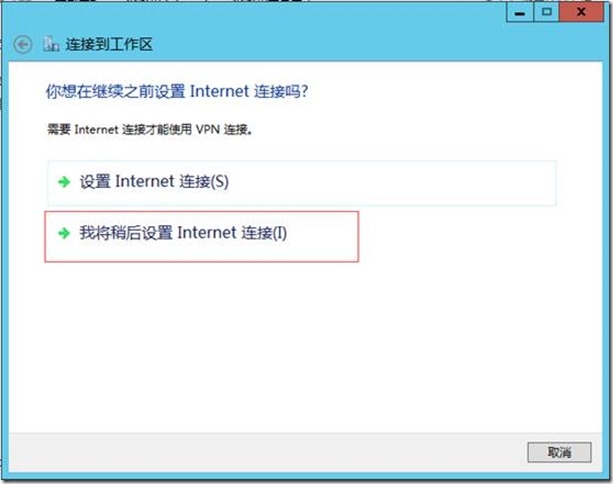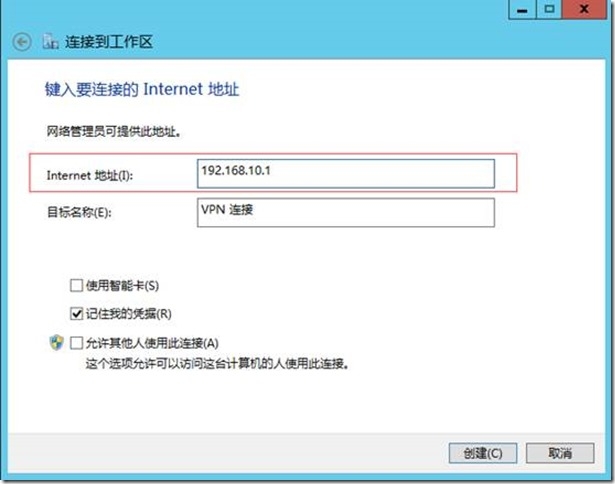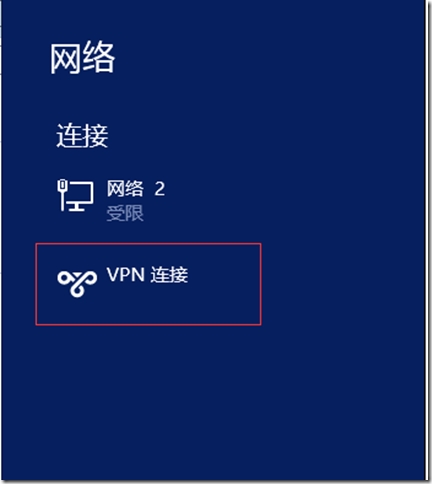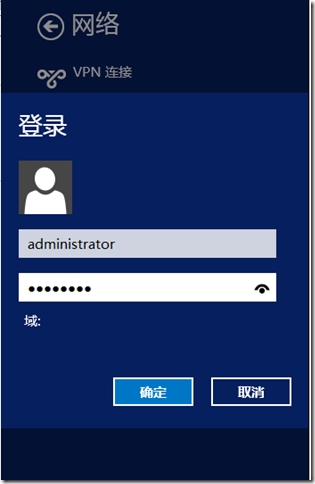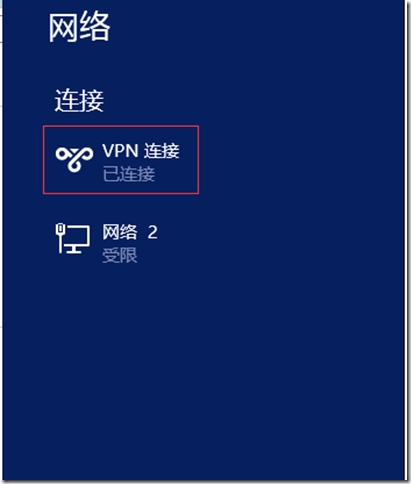企业必用之单点VPN
企业必用之单点VPN
VPN简介
VPN就是虚拟的专用网络(Virtual Private Network ,简称VPN)指的是在公用网络上建立专用网络的技术。其之所以称为虚拟网,主要是因为整个VPN网络的任意两个节点之间的连接并没有传统专网所需的端到端的物理链路,而是架构在公用网络服务商所提供的网络平台。一些公司可以搭建一个 VPN来满足出差不在公司的员工想链接公司内网的需求。
简单来解释就是局域网,局域网你知道吗?局域网的范围小,而VPN网的范围能在全球各地!跟局域网的性质差不多,它是用不同区域的网络组成来组成一个局域网!就比如说几个朋友一起玩的CS,有的用网通,有的用电信,有的用移动(铁通),这些不同的网络可以通过VPN来构建成同一虚拟局域网,来共同进特定的一个区打CS!
实验拓扑及参数
OK、说了这么多下面我们就来交大家如何来搭建一个简单的单点VPN:
首先我们的实验环境需要三台虚拟机,具体参数如下:
计算机名 | 操作系统 | IP地址 | 网关 |
Server01 | Windows server 2012 R2 | 内网:192.168.1.1 外网:192.168.10.1 | |
Server02 | Windows server 2012 R2 | 192.168.1.11 | 192.168.1.1 |
Server03 | Windows server 2012 R2 | 192.168.10.10 | 192.168.10.10 |
通过上述表格可以看出我们的server01所扮演的角色是VPN服务器,它有两块网卡,一块是连接公网的一块是连接公司内网的!
实验部分
下面我们开始实验:
安装远程访问
首先我们安装需要在VPN服务器上安装远程访问功能,具体安装方式如下:
打开server01的服务器管理器:
点击添加角色或功能:
系统给我们弹出了添加角色或功能向导,我们直接点击下一步:
注意这里要选择基于角色或基于功能的安装,然后我们点击下一步:
这里选择从服务器池中选择服务器,并且确定我们的主机名和IP地址没有问题点击下一步:
在选择服务器角色这里我们勾选远程访问:
确定远程访问以被勾选,我们点击下一步:
这里我们直接下一步:
这里是对远程访问角色做了一个介绍,我们直接点击下一步:
在此我们勾选路由以及DirectAccess和VPN,然后点击下一步:
确认无误后,点击安装:
安装完成,我们点击关闭!
配置VPN
上面的操作我们已经成功安装了VPN功能,下面我们来对其进行配置:
打开server01的服务器管理器:
鼠标点击右上角的***叹号,然后点击“打开开始向导”:
这里我们右击server01(本地),然后点击配置并启用路由和远程访问:
这里系统给我们弹出了配置路由和远程访问向导,我们直接点击下一步:
注意这里要选择“远程访问(拨号或VPN)”点击下一步:
这里我们勾选VPN,点击下一步:
注意:这里要选择我们连接公网的网卡,因为我上面已经规划好192.168.10.1网段为公网地址,所以在遮了我选择Ethernet1,然后点击下一步:
这里我选择“来自一个指定的地址范围”然后点击下一步:
注意,因为我们本地没有DHCP服务器,如果有DHCP服务器我们可以选择自动
这里系统让我我们来制定一个地址分配范围,这个地址范围就是我们外部用户连接VPN后连接企业内网所使用的地址,在此我点击新建:
在前面的规划中我已经规划好192.168.1.0网段为内网地址,所以在这里我分配的地址为192.168.1.0网段的地址。在此我们输入好起始地址和结束地址后点击确定:
在此确定所分配地址没有问题,点击下一步:
这里我们选择使用路由和远程访问来对连接请求进行身份验证,点击下一步:
点击完成:
Ok、配置完成!
连接前配置
打开server01的服务器管理器:
点击工具----用户和计算机:
点击Users然后找到administrator后鼠标右键:
点击属性:
在此我们选择拨入然后勾选允许访问,然后点击确定。
到这里我们服务器端的操作就已经完成了!
客户端测试
在server03上鼠标右键屏幕下方的网络连接:
点击打开网络和共享中心:
这里我们选择连接到工作区,然后点击下一步:
这里我们选择使用我的Internet连接(VPN):
在此点击我将稍后Internet连接:
在此输入VPN服务器地址,点击创建:
创建完成,可以看到我们右侧网络处有一个VPN连接,我们双击:
输入用户名和密码,点击确定:
可以看到我们已经连接成功。
运行ipconfig命令查看IP地址:
运行ipconfig命令也已经可以成功看到我们为其所分配的IP地址!
OK、到这里我们单点VPN的实验就已经成功完成了!
本文出自 “Mr、吴的微软博客” 博客,转载请与作者联系!
郑重声明:本站内容如果来自互联网及其他传播媒体,其版权均属原媒体及文章作者所有。转载目的在于传递更多信息及用于网络分享,并不代表本站赞同其观点和对其真实性负责,也不构成任何其他建议。