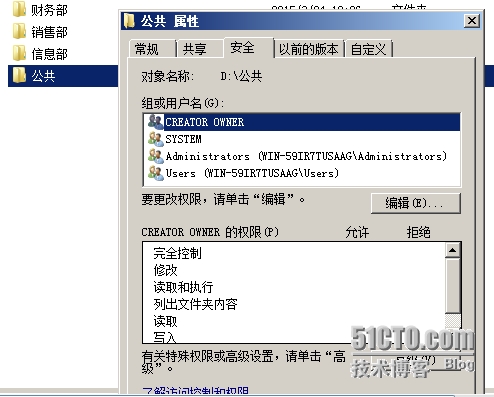NTFS权限的设置
HT公司准备搭建一台文件服务器。公司当前的情况是有销售,财务,信息三个部门。每个部门有几名员工,其中一名是其部门经理(详细用户请见上一项目)。
要求:
1.在文件服务器上创建三个文件夹分别存放各部门的文件,并要求只有本部门的用户能访问其部门的文件夹(完全控制的权限,本部门的用户为此文件夹的所有者),每个部门的经理和公司总经理可以访问所有文件夹(读取),另创建一个公共文件夹,使得所有用户都能在里面查看和存放公共的文件
2.每个部门的用户可以在服务器上存放最多100M的文件
3.公司服务器的硬盘空间有限,要求做好文件压缩工作以便节省磁盘空间
工作任务实施
1. 在文件服务器上创建三个文件夹分别存放各部门的文件,并要求只有本部门的用户能访问其部门的文件夹(完全控制的权限,本部门的用户为此文件夹的所有者),每个部门的经理和公司总经理可以访问所有文件夹(读取),另创建一个公共文件夹,使得所有用户都能在里面查看和存放公共的文件。(截图)
第一步 先新建三个文件夹,分别对应着三个部门
第二步 给信息部的文件设置权限
第三步 删除文件原有的组或用户名
第四步 为文件添加用户权限
第五步 为每个用户添加完全控制的权限
第六步 为文件添加所有者
第七步 添加信息部的所有人到所有者列表
第八步 信息部的所有者列表
第九步 在替换子容器和对象的所有者选项打对勾并切换到更改后的所有者用户将原有的administrator 删除,就好了
第十步 删除财务部原有的权限用户,并添加用户
第十一步 点击高级会弹出查找用户对话框
第十二步 把查找到的用户,逐一添加到用户权限列表中,并都分配完全控制权限
第十三步 为财务部文件添加所有者信息,点击高级选项卡进入以下界面
第十四步 通过查找用户,并逐一添加用户到所有者列表中
第十五步 替换财务部文件的所有者,并进入到现在的所有者用户,删除原来的所有者信息
第十六步 进入销售部文件的安全选项,的高级选项卡删除销售部原有的用户权限
第十七步 为销售部添加新的用户,并配置完全控制权限
第十八步 进入所有者选项卡,并逐一添加销售部的用户 ,并替换原有的用户权限
第十九步 把经理分别添加到信息,销售,财务 文件的用户权限列表中,并拥有完全控制的权限
第二十步 新建一个公共文件夹
第二十一步 给新建的公共文件夹,添加一个可以读写的everyone 用户权限
2. 每个部门的用户可以在服务器上存放最多100M的文件。(截图)
第一步 在你存放文件夹的磁盘,右击鼠标选择配额选项卡
第二步 设置配额 的大小
第三步 给所有用户 设置磁盘 使用权限
3. 公司服务器的硬盘空间有限,要求做好文件压缩工作以便节省磁盘空间。(截图)
第一步 在文件夹的 属性 常规 选项卡下,的高级选项下进行以下操作
第二步 确定 会有一个以下的提示框,再点击确定就压缩完成了
第三步 其他文件夹也是如下操作
第四步 最后,压缩完的 效果是这样的
郑重声明:本站内容如果来自互联网及其他传播媒体,其版权均属原媒体及文章作者所有。转载目的在于传递更多信息及用于网络分享,并不代表本站赞同其观点和对其真实性负责,也不构成任何其他建议。