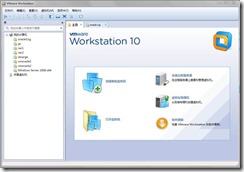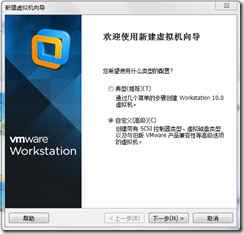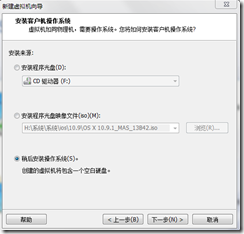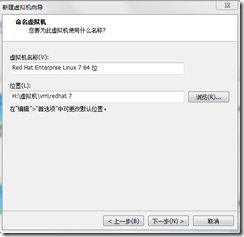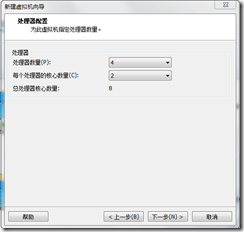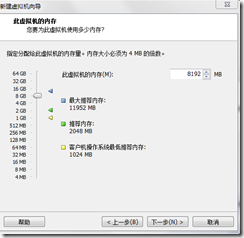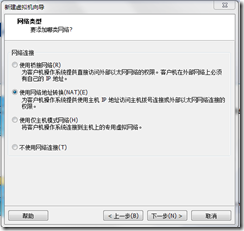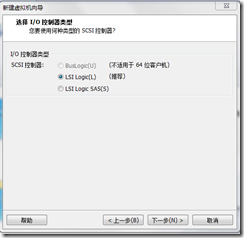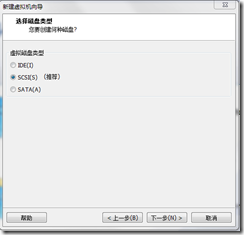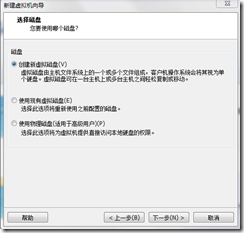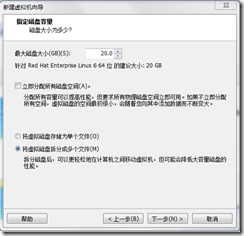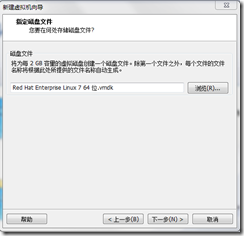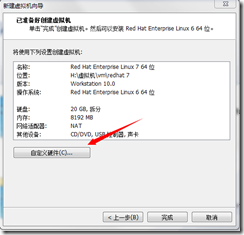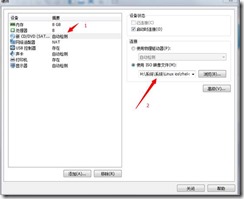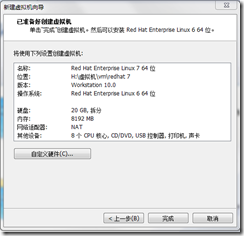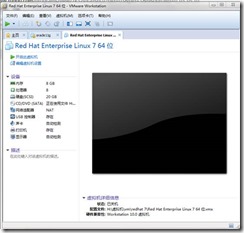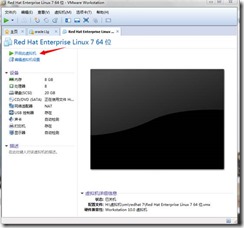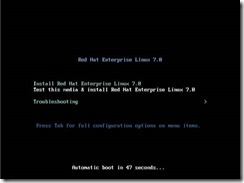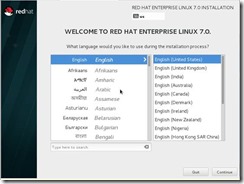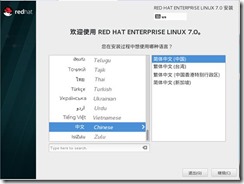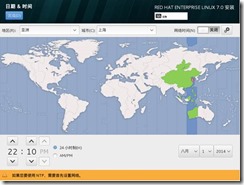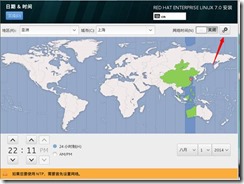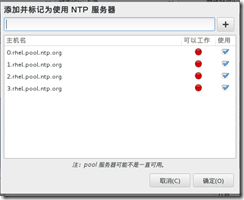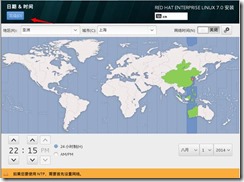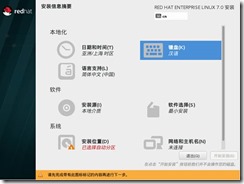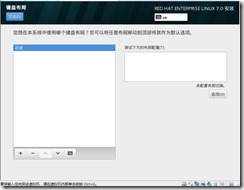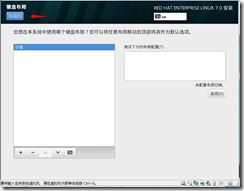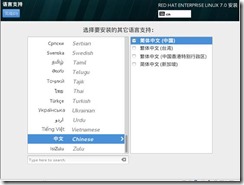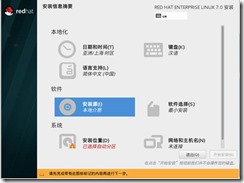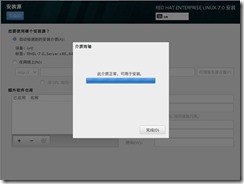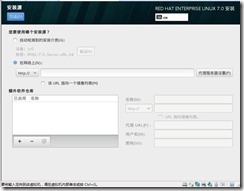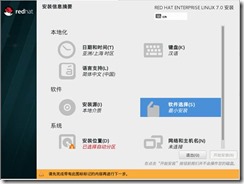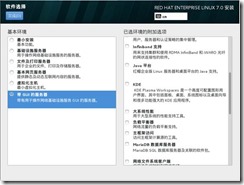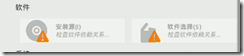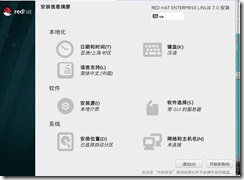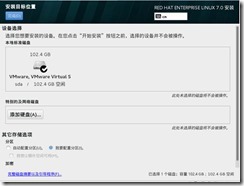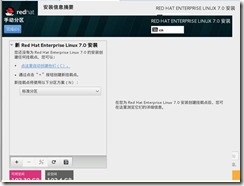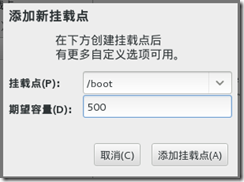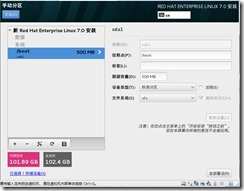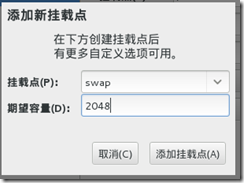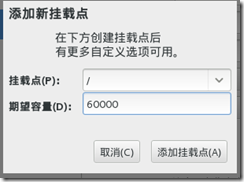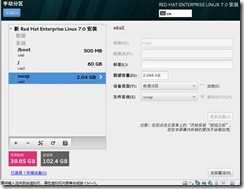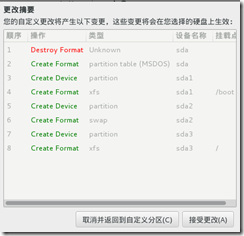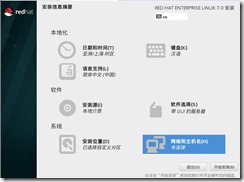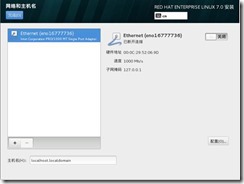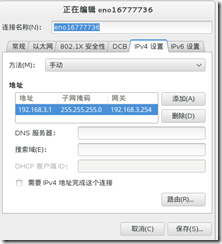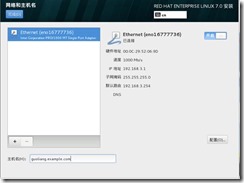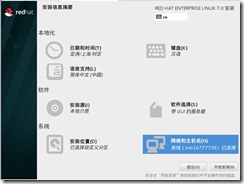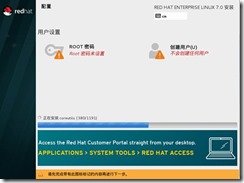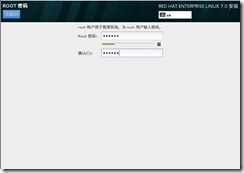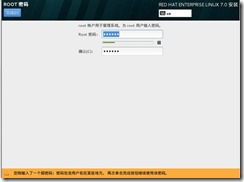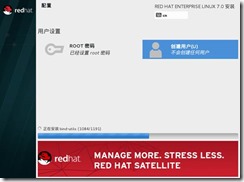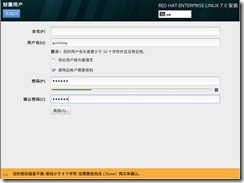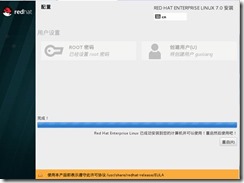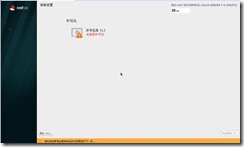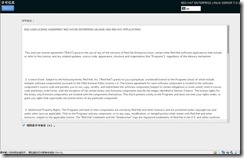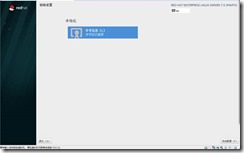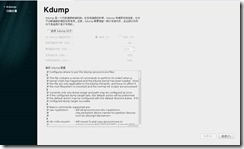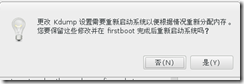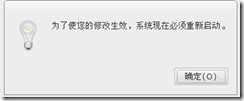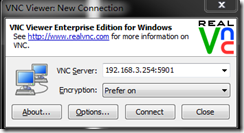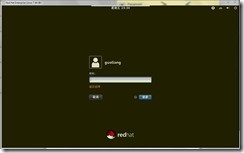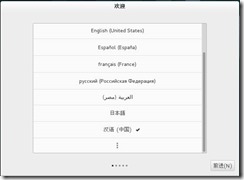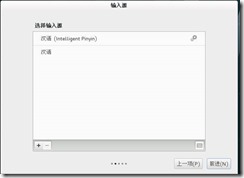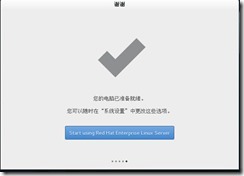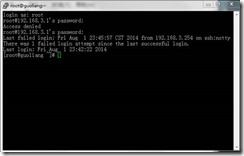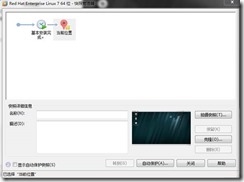linux-REDHAT_7.0 RHCE 进阶笔记-安装手册
一.安装环境准备
1. vware workstation 10
2. redhat 7.0安装镜像
百度云地址:http://pan.baidu.com/s/1hqj6GMK
二.虚拟机准备
1. 创建虚拟机
2. 选择自定义向导。
选择硬件兼容性
选择安装介质。我们稍后选择
由于vm 10 还没有做出对redhat 7 的支持,我们选择redhat 6 64位的,redhat 7 没有32位版的,如果是较老的电脑不支持虚拟化的化,就无法安装了。
命名创建的虚拟机和安装目录。建议不要在C盘下。
选定自己的cpu数量,根据自己真实的cpu数量选择。
选择内存,安装建议给大些,那样安装的速度快,和防止无法安装桌面。可以安装好后再调低。
选择网络类型,如果是需要上外网,或者和其他非本机的电脑通讯,就选择桥接模式。如果只是自己测试那就选择NAT模式,但是需要开启vmnat 8网卡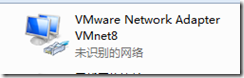
我是自己做实验,所以选择NAT模式。
选择I/O控制器类型。
选择磁盘类型。
选择磁盘,选择新建。
指定磁盘容量,我选择100G,虚拟机磁盘容量不选择立即分配,是用多少,消耗多少,防止将来磁盘空间不足,我们便选择大些。
指定磁盘文件名,我们选择默认。默认便是和你虚拟机名一样。
选择自定义硬件。
选择ISO文件。
点击完成。然后虚拟机的配置就完成了,下一步我们开始系统安装。
三.系统安装
开启虚拟机。
我们进去会发现,这个界面,会有一分钟的倒计时,我们按动键盘上下键进行选择,我们按进去,默认是选择中间一个,是进行安装介质完整性查看,查看完成后进行redhat 7 的安装。如果你觉得你的安装介质没有问题,我们就选择第一个,我已经安装过一遍了,我的介质没有问题,我就选择第一个,进行安装,节约时间。。最后一个是一些安全调优的选项,我们后期再依依介绍
接下来就是我们REDHAT 7 的安装界面了。
选择语言,如果想选着中文,将第一个框下拉到最后,进行选择。点击继续。
接下来进入安装界面,和以前5和6不同的是,7全在一个界面上,
我们点击日期和时间设置。
如果需要NTP服务器,我们在安装时候就可以设置
默认是红帽提供的NTP服务器,你也可以添加自己的服务器地址,而且可以工作区域需要是绿色。我内部没有搭建NTP,也没有进行联网,所以就不演示了。
点击完成,回到主页面。
选择键盘布局。
既然选择中文,默认就是汉语。如果需要添加或者选择,可以点添加,和点上下符号,选择优先顺序。其他的就不多说了
点击完成返回安装主页面
然后点击语言支持。
因为我们选择的是中文的安装,所以默认就是是选择了简体中文的支持。如果我们选择的是英文的安装,我们需要点上对简体中文的支持。
点击完成退出主页面
选择安装源。
如果选择本地安装介质,请检查介质。
如果是公司搭建了安装服务器,那就选择服务器站点。我们选择本地,点击完成退回主页面。
选择软件安装。
我们选择带GUI的服务器,为的是我们可以让图形化跑的起来。默认便是GNAME桌面,只要打上这个勾便是了,如果需要KDE桌面,也是打上这个勾就可以了,。我们这里不需要,如果后期需要,我们再进行安装,这里为了安装时间,我们其他服务就不选择了。在后期,我们需要到再一一进行安装。点击完成退出,
会进行依赖性关系检查,如果成功下面感叹号会消失,如果不成功,请检查安装介质。
选择安装位置。
选择我要配置分区,点击完成,进行下一步。
我们选择标准分区,并点击加号。
添加新挂载点。添加/boot挂载点。用来存放启动信息和内核的,大小我们选择500M,点击添加挂载点,进入下一步。
在redhat 7 默认使用的是XFS文系统,代表着高级日志文件系统,
然后点击加号+
我们选择swap分区,交换分区,相当于windows下的虚拟内存,我们选择2048.因为现在真实机的内存一般普遍较大,所以swap用处不大。然后点击添加挂载点。
然后再选择加号
我们建立根分区,应为我们硬盘有100G所以我们给60G剩余空间,我们留给我们将来实验。然后点击添加挂载点。
基本分区结束,我们点击完成,进行下一步,
我们点击接受更改。返回安装主页面
然后点击设置网络和主机名。
如果需要对其进行配置。我们点击右下角配置
我们点击IPV4设置,因为我们虚拟机要和真实机进行通讯,所以我们需要进行设置,然后点击保存
然后点击右上角关闭,启动该网卡,。
然后配置主机名为guoliang.example.com然后选择完成,退回安装主页面。
然后我们安装环境配置完毕,然后我们点击开始安装。
设置root管理员密码。
点击root密码。输入完成,点击完成。
会提示你是个弱密码,你不需要管他,再点击下完成,就可以。
然后创建用户。
设置普通用户密码。
还是点两次完成退出。
然后我们等待安装完成。完成后点击重启。
重启后便是安装完成。然后设置本地换
点击许可协议,我们点击我同意许可协议。点击完成退回主页面。
然后点击完成配置。
设置kdump,相当于飞机中的黑匣子,会消耗我们的内存,我们有神器快照,就不需要启动了。然后点击前进。
我们选择保存修改。
设置订阅管理注册,我们不注册。因为我们不联网,也不是企业真是环境。然后点击完成。
然后确定重启,
然后我们安装完成。
然后我们设置连接方式。
点击虚拟机设置,点击选项,点击vnc连接。点击确定
在vmnat 8 网卡设置本地地址,192.168.3.254
打开cmd ping192.168.3.1
然后打开vnc
点击连接
点击汉语,点击前进。
点击前进
点击前进
点击开始
然后配置完成。
然后SSH putty连接
好。这次安装到此结束。
最好是添加一个快照,防止以后实验垮掉。
然后将内存调整为2G
郑重声明:本站内容如果来自互联网及其他传播媒体,其版权均属原媒体及文章作者所有。转载目的在于传递更多信息及用于网络分享,并不代表本站赞同其观点和对其真实性负责,也不构成任何其他建议。