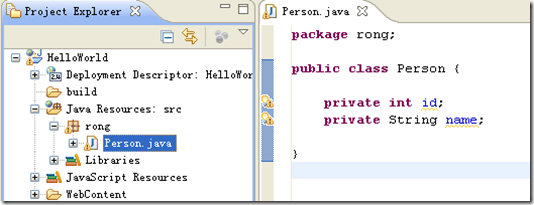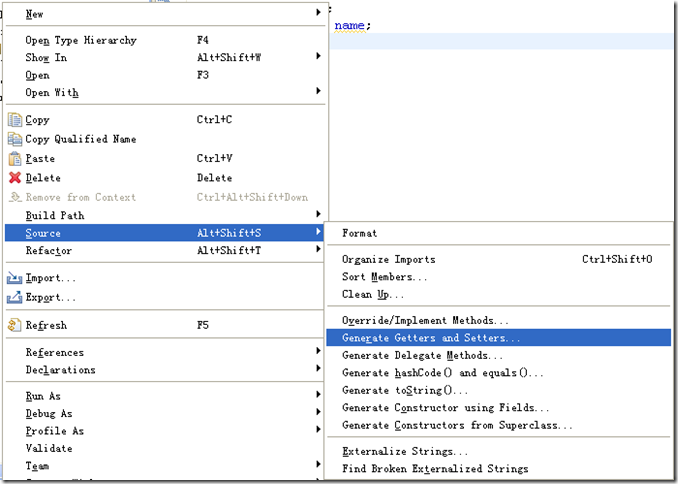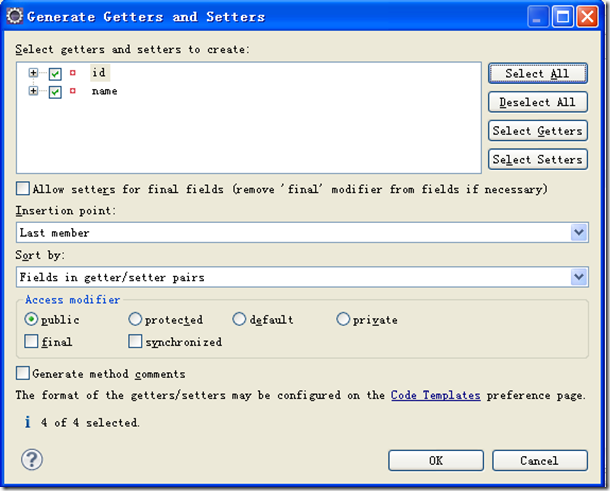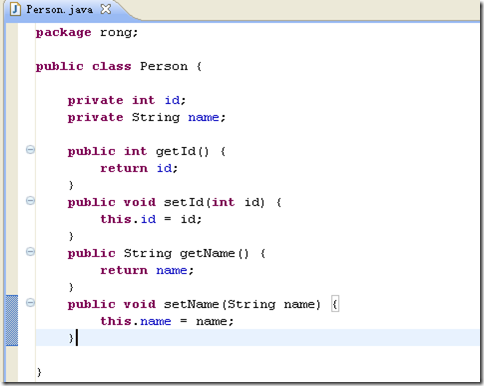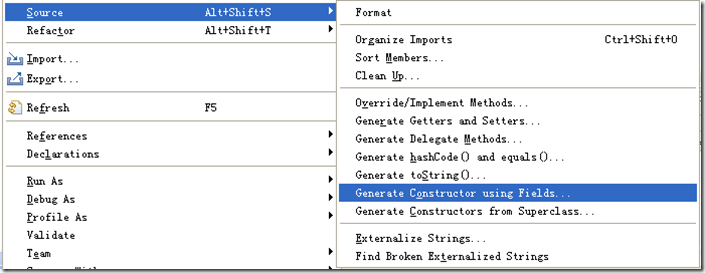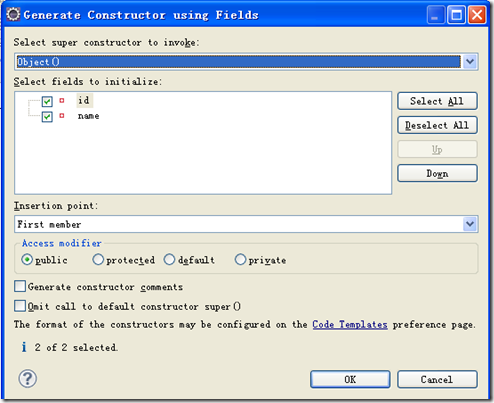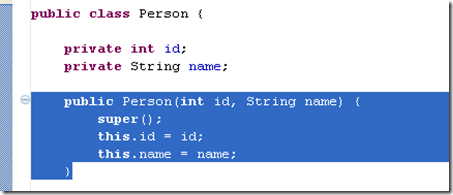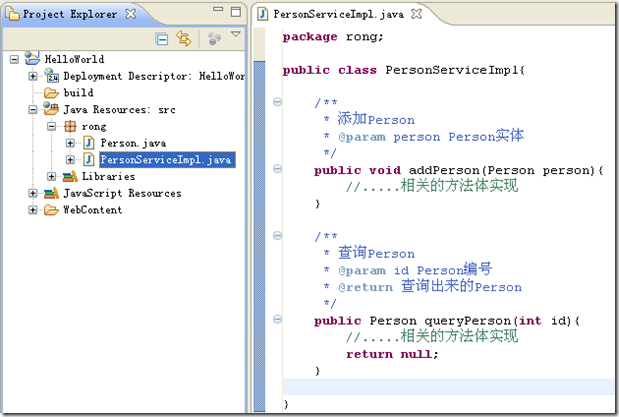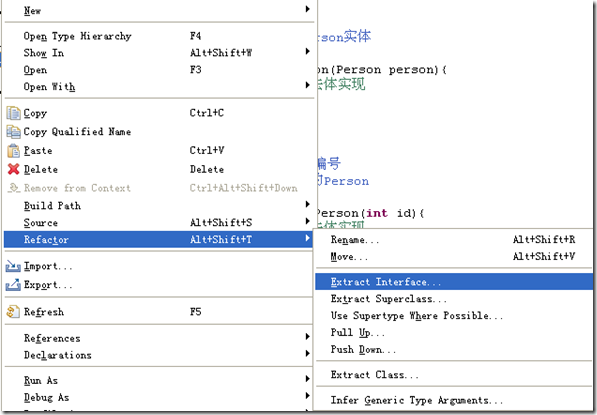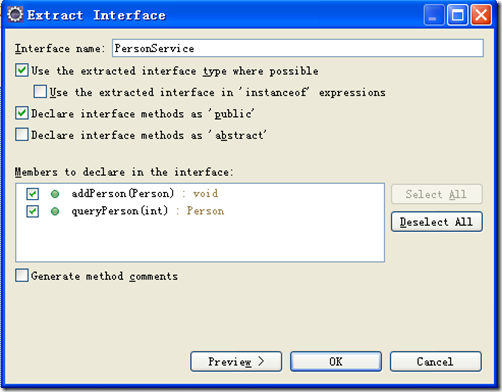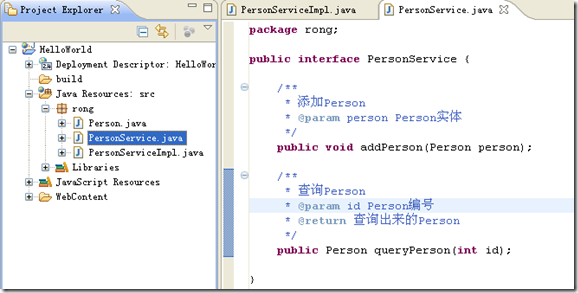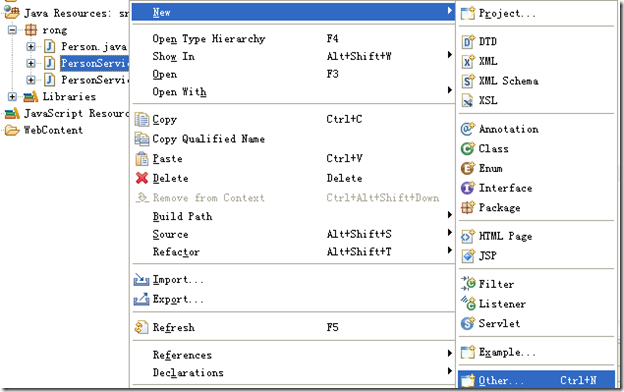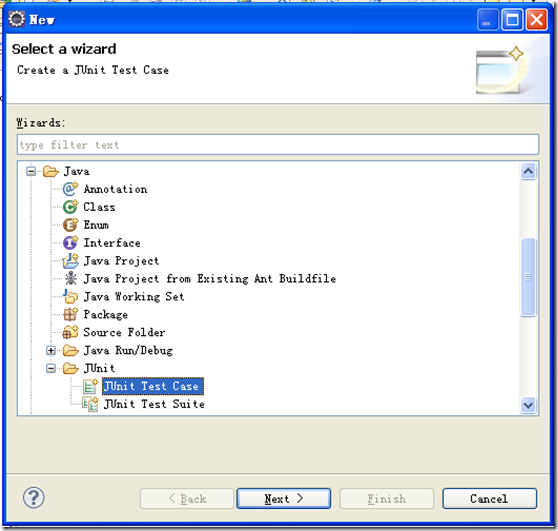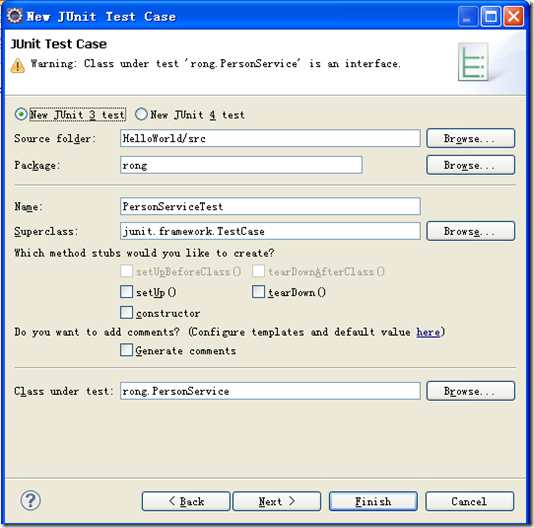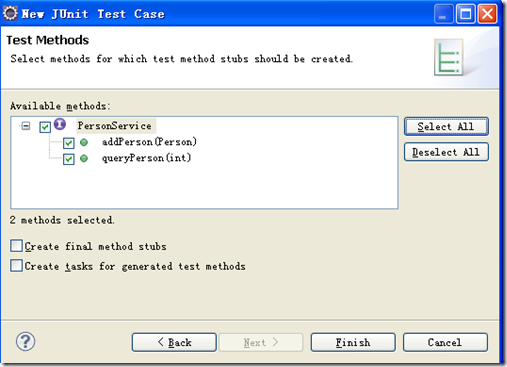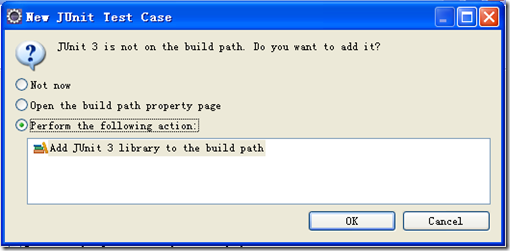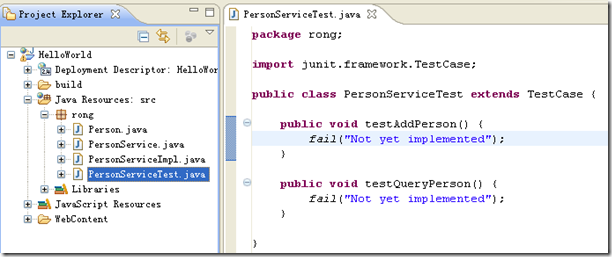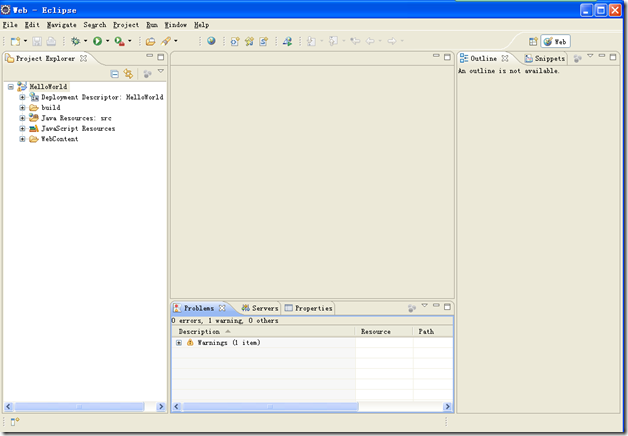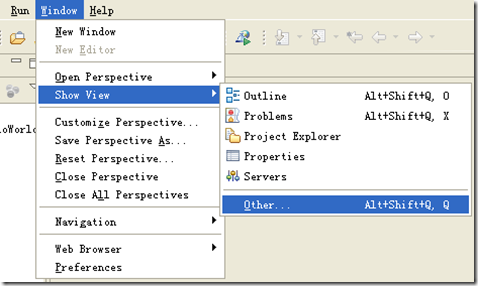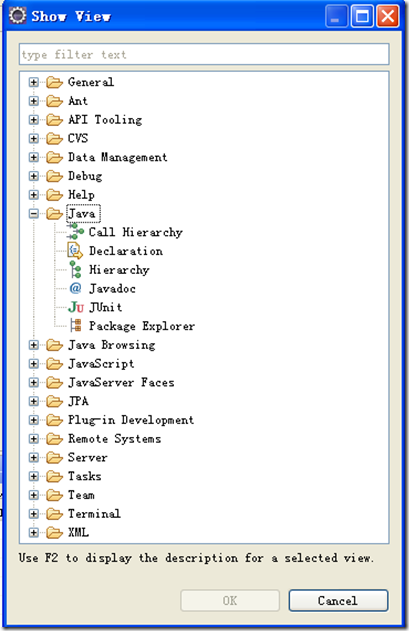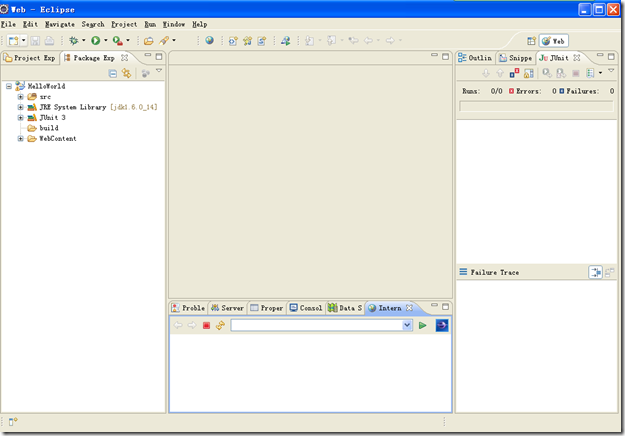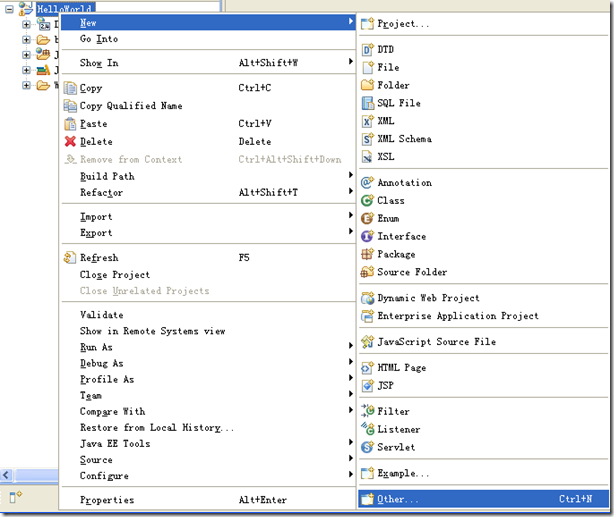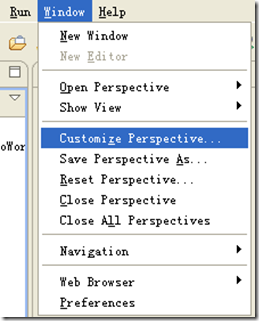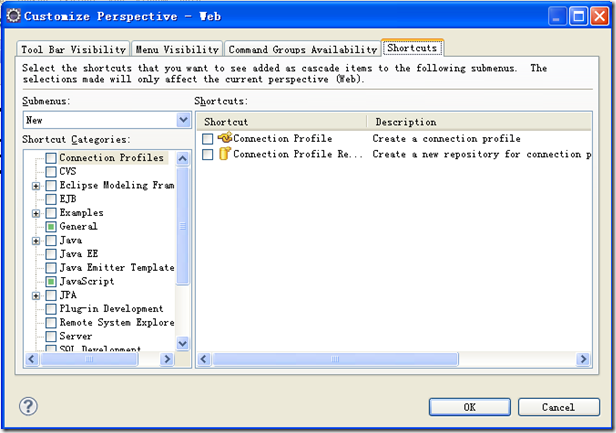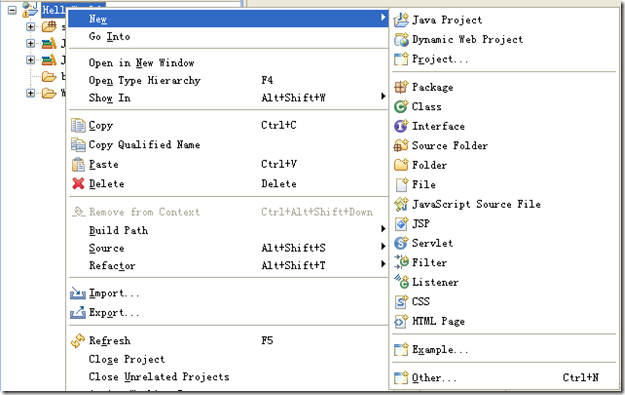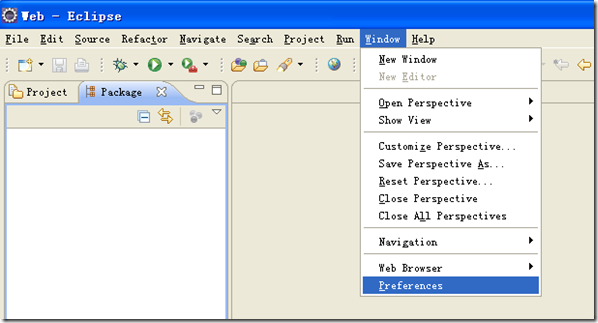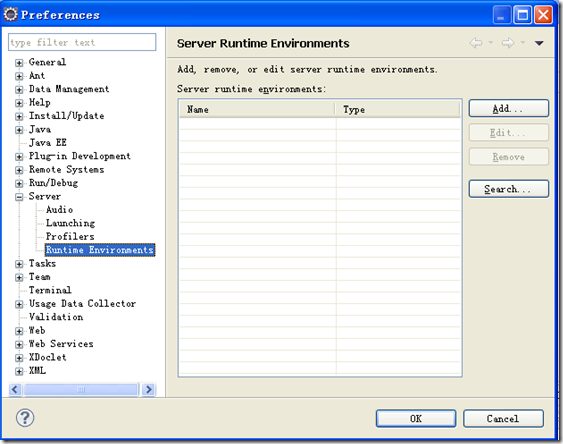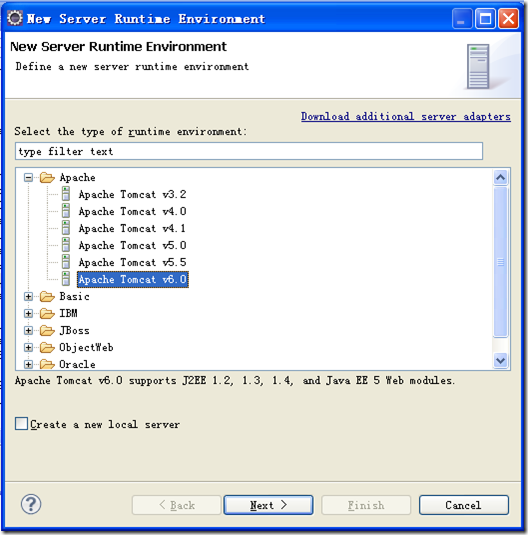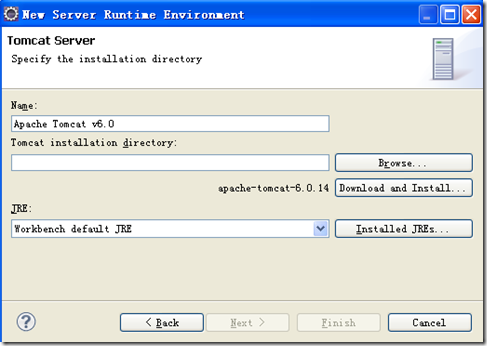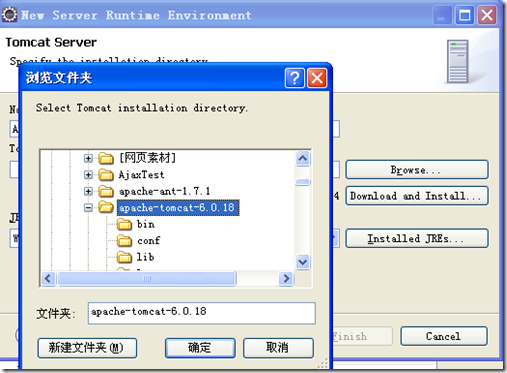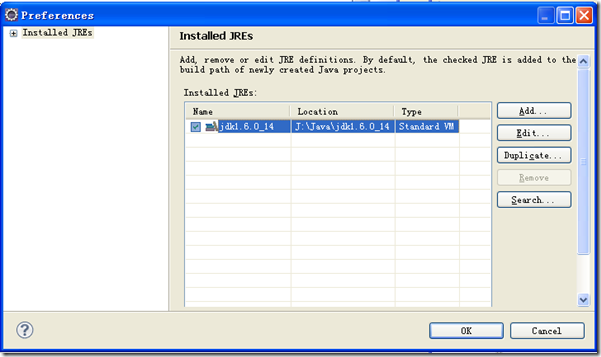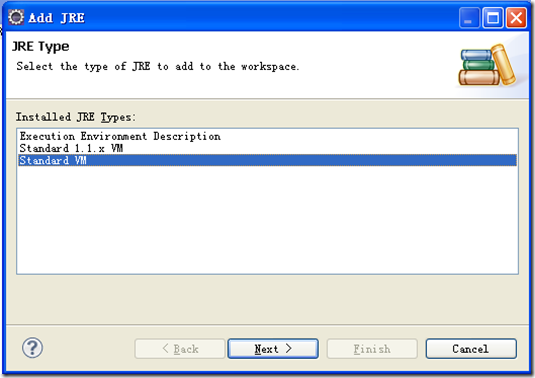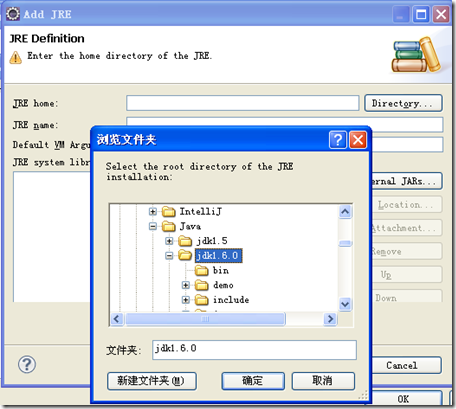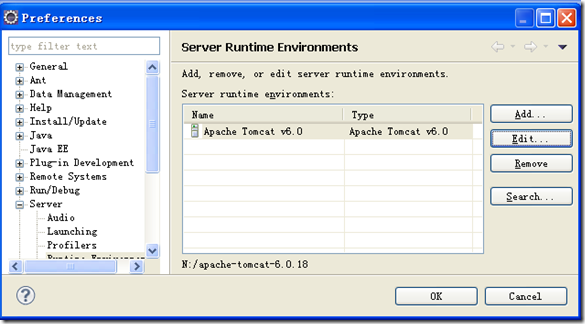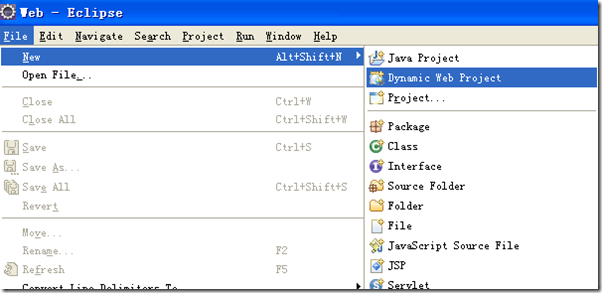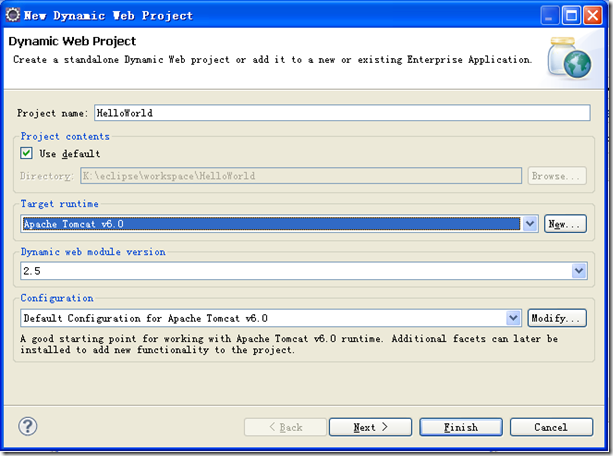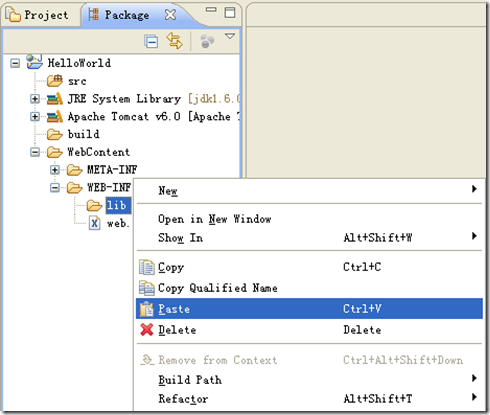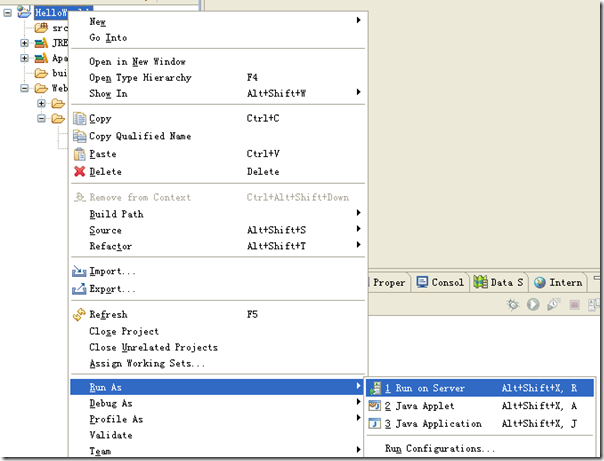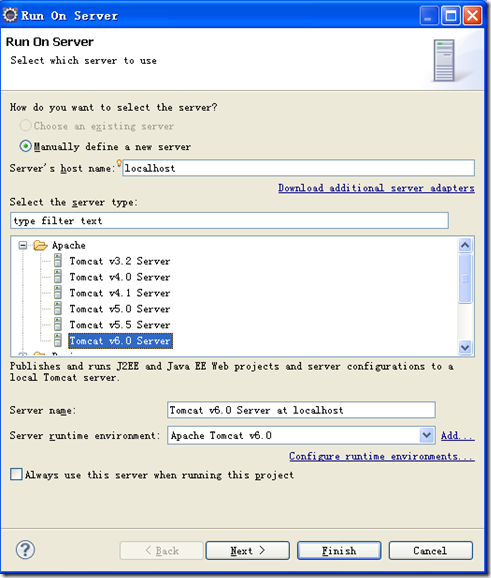【Eclipse】Eclipse常用操作
【文章索引】
(1)POJO类自动生成Getter和Setter方法
(2)自动生成构造方法(构造函数)
(3)通过类自动生成它的接口
(4)自动生成Junit测试类
(5)定制视图
(6)定制New选项
【正文】
(1)POJO类自动生成Getter和Setter方法:s
Persion.java原来的代码:
在上面代码的空白处点右键,或者在Person类名上点右键 —> Source –> Generate Getters and Setters,如下图:
接着,在Generate Getters and Setters对话框中,将Persion的属性id和name钩上,或直接点击“Select All”按钮将所有属性选中,点OK即行。
我们再看看Person.java类的代码:
可见,Getter方法和Setter方法自动生成了,比一个一个去敲代码便捷多了。
(2)自动生成构造方法(构造函数):
在类代码的空白处点右键,或者在类名上点右键 —> Source –> Generate Constructor using Fields,如下图:
在Generate Constructor using Fields对话框中, 将Persion类的全部属性或部分属性钩上,点OK即行。如下图:
下来,来看看自己生成的构造方法,见下图选中部分:
(3)通过类自动生成它的接口:
在Spring应用中,常常会用到“接口+实现类”的形式,即要实现类又要写一个方法差不多的接口,有时候感觉比较烦琐。其实,Eclipse可以根据类自动抽取出接口来。
PersonServiceImpl.java的代码如下:
在上面代码的空白处点右键,或者在PersonServiceImpl类名上点右键 —> Refactor –> Extract Interface,如下图:
在“在Extract Interface”对话框中,Interface name框中输入接口名:PersonService,将addPerson和queryPerson方法钩选上,如下图:
点OK后,即可自动生成PersonServiceImpl.java的接口类PersonService.java,如下图:
而再看看PersonServiceImpl类代码有了什么变化:
(4)自动生成Junit测试类
在类名上点右键 –> New –> Other ,如下图:
在新建对话框中,选择Java >> Junit >> Junit Test Case
在“New Junit Test Case”对话框中,填写测试类名,此处,用默认(PersonServiceTest)即行,如果不想测试类与PersonService类置同一包下,可在Package中选择指定的包来存放测试类,此处也默认处理。如下图:
点Next后进入下图,将要测试的方法钩选中,Finish即行。
如果第一次建测试类,它要求加入JUnit的jar包,点OK即行。如下图:
这时,JUnit测试类PersonServiceTest.java便自动生成了,如下图:
我们只须修改测试类的方法的方法体,即可进行测试。
(5)定制视图
定制前的视图:
菜单栏中Window –> Show View –> Other
进入“Show View”对话框,在这里选择须要显示的视图,点“OK”即行。
为 测试,我选择几个常用的视图,如:java/Package Explorer , Data Management/Data Source Explorer , General/Internet Web Browser , General/Console 等等。
定制后,我们将其拖放到想要放置的地方即行,显示如下图:
(6)定制New选项
原始的New选项:
如果我们须要建的文件类型不在上图右边的选项栏中的话,就需要点“Other”进入下一个对话框去选择,有没有办法使得右边的选项栏中出现我们常常须要建的文件类型,而去掉那些不常使用的呢?
点Window –> Customize Perspective:
进入Customize Perspective -Web对话框,选择最右边的选项卡Shortcuts,在Submenus中选择New,那么下面所列出的,若是选中的,则表示是在New菜单项中显示的。我们逐个逐个来,把要显示的选中,把不要显示的去掉。
定制后的New选项:
只显示我们常用的,简洁了许多吧。
(7) 配置Tomcat服务器
这里以配置Tomcat 6.0为例。
选择Server下面的Runtime Environments:
点击右边的“Add”按钮,进“New Server Runtime Environment”对话框,选择我们要配置的Tomcat版本,这里选用了Tomcat v6.0,注意要与你下载的版本一致。
Next后进入下图:
在Tomcat installation directory右边的Browse按钮,点击它,进入本地磁盘目录,选择你的Tomcat安装目录,如下:
确定后,回到刚才那个对话框,点击JRE右边的Installed JREs按钮,进入下图的界面:
如果这里已经配置了JDK,则直接选择即行,如果没有配置的话,就点右边的“Add”,添加一个标准的JRE
Next,下图,点右边的Directgry浏览本地文件系统,找到JDK的安装目录。
好,确定 – finish,下一步,完成。如下图:
(8) 项目的新建、添加jar包、运行。
一般我们用这个工具来做Web项目,就建一个动态Web工程吧:
如果上图的选项中没有Dynamic Web Project的话,可在最下面Other那里找到,又或者通过定制菜单将这一项显示在这里,关于如何定制菜单,请看我的[图解教程]Eclipse不可不知的用法之三:定制视图与New菜单项。
进入下图界面,在Project name中输入工程名,这里起名为“HelloWorld”,在Target runtime中选择刚才我们配置的Tomcat 6.0服务器。如下图:
行了,完成。
关于如何把外部的jar包引进我们的项目中来,这个其实很简单,复制那些jar文件,在下图的lib目录下右键粘贴即行。
关于如何运行Web项目,Eclipse for JavaEE与MyEclipse的做法不同。
进入下图,找到我们配置的服务器:
Next – > finish即行。
【原文地址】
http://www.blogjava.net/rongxh7/category/39849.html
感谢原作作者!
郑重声明:本站内容如果来自互联网及其他传播媒体,其版权均属原媒体及文章作者所有。转载目的在于传递更多信息及用于网络分享,并不代表本站赞同其观点和对其真实性负责,也不构成任何其他建议。