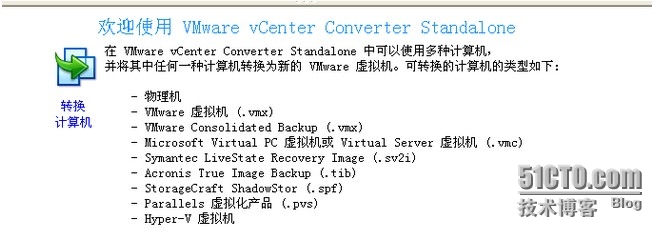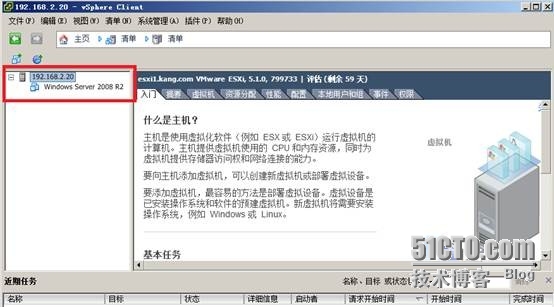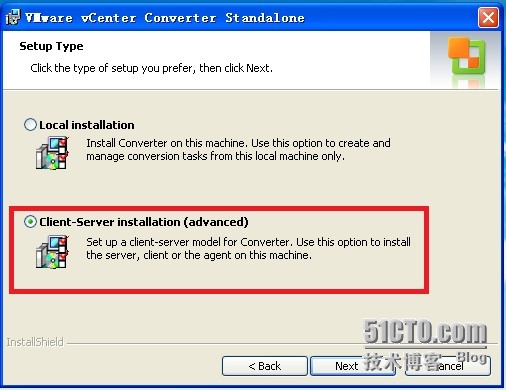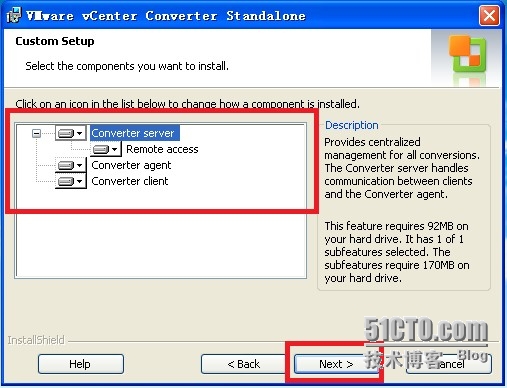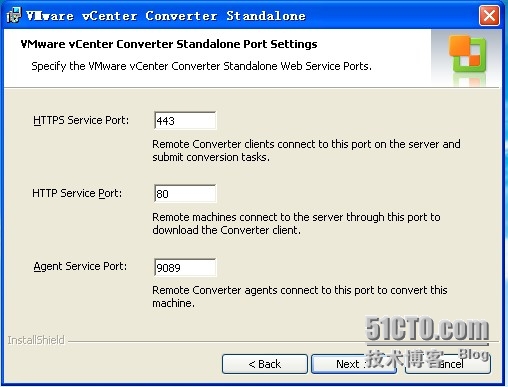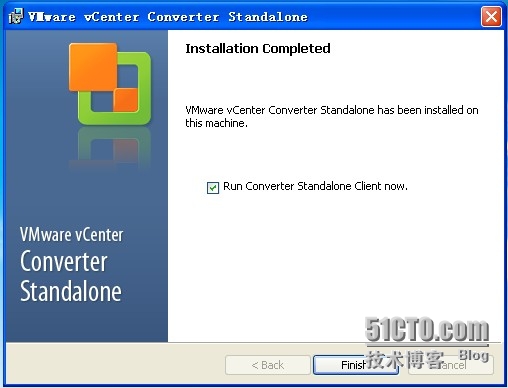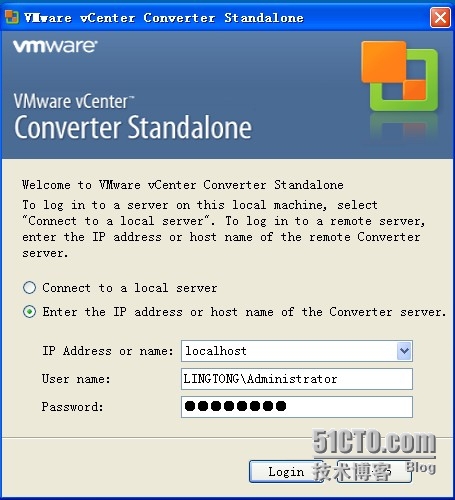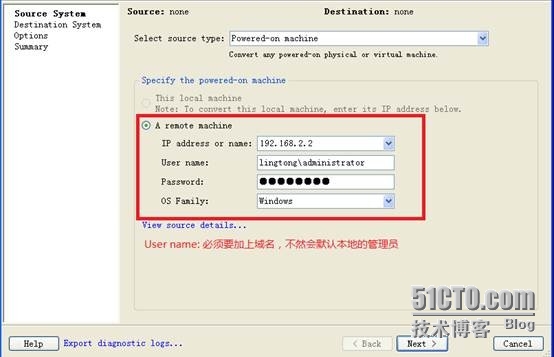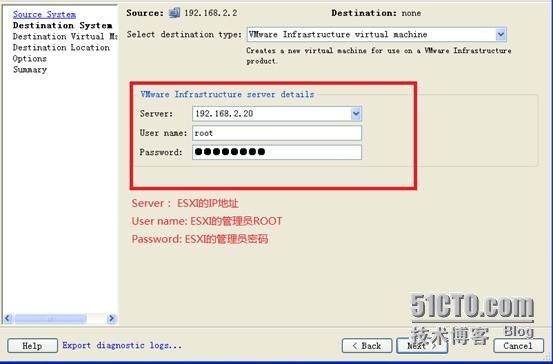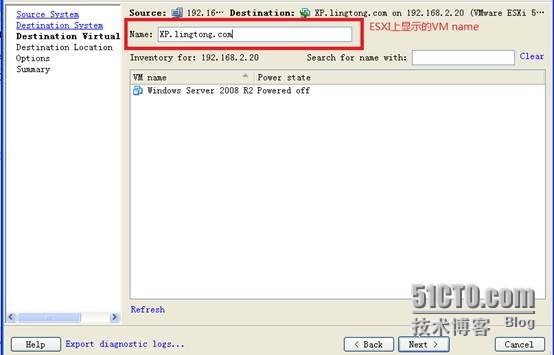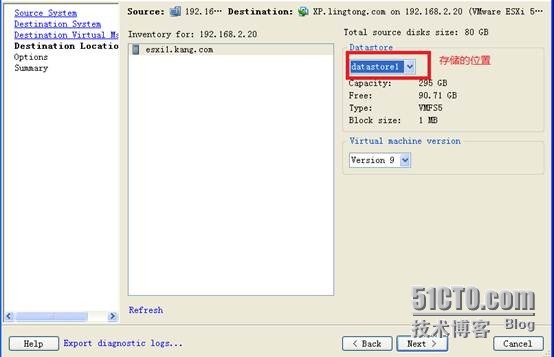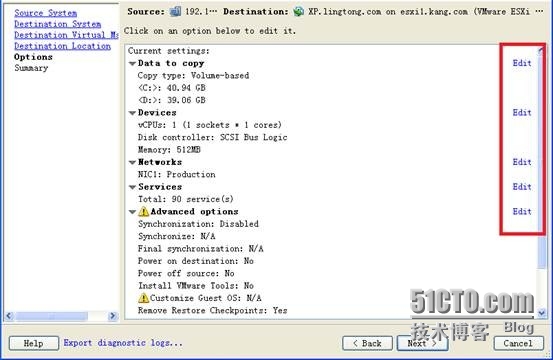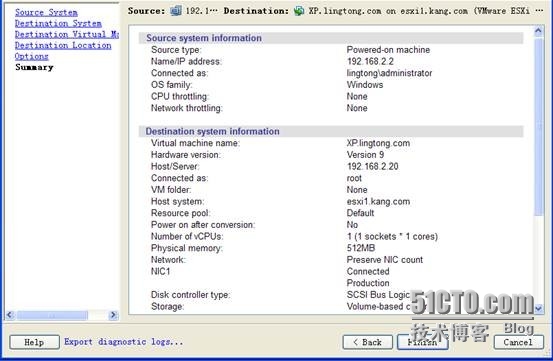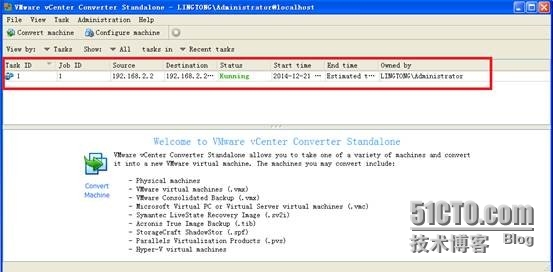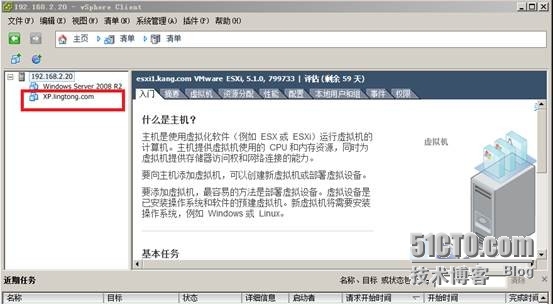《一个销售的VMWARE学习系列之四:VMware Converter 迁移物理机到 ESXI虚拟机》
VMware Converter有啥用?
VMware Converter 是一款能将物理电脑系统、VMware其他版本虚拟机镜像或第三方虚拟机镜像转化为一个虚拟机映像文件的工具,而且生成的映像可以在该公司的VMware虚拟机软件中使用。
为了大家能更好的理解下面的操作,先把网络环境描述一下,如下:
环境解释:就两台主机啦,没有别的啦,一台物理主机XP,一台ESXI主机,中间不要任何服务器去做转换啦;我用的是最简单、最容易、最明白的网络环境啦,哈哈!!
1、我们首先去看一下ESXI主机里面现在有什么虚拟机,以判断等一下XP迁移过来的对比啊,如下:(只有一台Windows server 2008 r2)
2、现在我们就登陆到我们的XP物理主机上,安装Vmware Converter 软件,如下:(步骤有点省略啦,都是下一步,有一些注意地方已经截图)
3、安装完成后,我们就可以登陆啦,如下:(User Name 的输入要注意加上域名啊)
4、登陆到界面后,我们就点击“Convert machine”,就会弹出以下窗口,如下:
IP address or name:192.168.2.2( 当前XP的IP地址)
Username : lingtong\administrator(当用XP的管理员)
Password:XXXXX(当用XP的管理员密码)
5、在下面的窗口里输入ESXI的相关信息,并点击“NEXT”如下:
6、检查到ESXI上已经有一台Windows Server 2008 r2,并且可命名准备迁移过去的物理XP主机名称为“Xp.lingtong.com”,如下:
7、选择要保存到那一个存储上,如下:
8、此时可以根据实际需要,点击相应的“编辑”,修改虚拟机的配置,并继续点击“NEXT"如下:(我就不修改啦,默认直接NEXT)
9、下面就可以看到该物理机的相应配置信息啦,并点击“Finish”,开始转换,如下:
10、 下面就是等待完成啦,转换状态中,如下:
11、 转换成功后,我们已经可以在ESXI上看到刚才的WINXP系统啦,如下:
大告功成了,哈哈,已经把物理机XP迁移到ESXI上啦,看起来是不是很简单啦!!此时我们首先要做的不是立刻启动该虚拟机,而是把物理机上的网线断掉,或者关闭电源, 因为该物理机是没有动过的,还是跟原来一模一样,避免出现IP地址冲突啦。
上面的网络环境因为比较简单啦,如果一些公司有三十多台物理机转成虚拟机的,其实你可以先装一个转换服务器就可以啦。
下面的章节将会是《一个销售的VMWARE学习系列之五:VMwarevSphere网络原理及应用》
本文出自 “学习旅程” 博客,请务必保留此出处http://mingkang.blog.51cto.com/9678221/1592510
郑重声明:本站内容如果来自互联网及其他传播媒体,其版权均属原媒体及文章作者所有。转载目的在于传递更多信息及用于网络分享,并不代表本站赞同其观点和对其真实性负责,也不构成任何其他建议。