某中介无线组网及VPN接入应用案例
某中介无线组网及VPN接入应用案例
今天碰到一个案例,该单位是一个新开的房产中介门店,需要使用VPN方式连接总公司的内网,情况及需求如下:
(1)这家新开的门店在一个新的小区中,小区没有宽带接入。为了访问Internet及总公司的VPN,购买了一个电信的3G无线上网卡及3G无线路由器。
(2)该单位一共有7、8台计算机,没有布线,计算机都配置了无线网卡,想使用无线网络组网,不准备使用传统的网线连接。
(3)该门店需要使用VPN的方式,连接到总公司的房产管理系统。总公司的房产管理系统,安装在一台服务器中,托管在电信机房。
为了实现此功能,我设计了以下方案,可以达到需求,现在分别介绍一下。
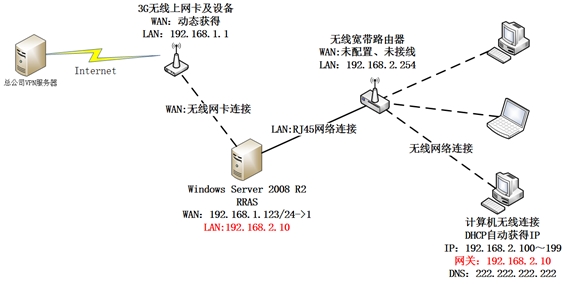
图1-1 采用RRAS做NAT
在图1-1中,3G无线路由器自己拨号到Internet,一台Windows Server 2008 R2使用"无线网卡"连接到该3G路由器,以实现到Internet的连接。在这台计算机中,配置"路由和远程访问服务(RRAS)",配置NAT及"请求拨号路由",来实现到Internet及VPN的共享接入。
这台Windows Server 2008 R2的有线网卡,使用一条RJ45网线连接到另外一个普通的无线宽带路由器的LAN端口。该门店的其他计算机,使用无线网卡连接到这个普通的无线宽带路由器,再通过Windows Server 2008 R2的"RRAS(路由和远程访问服务)"的NAT及请求拨号路由功能,连接到Internet及总部内部网络。在这里,这台普通的"无线宽带路由器"只起了一个类似"无线交换机"的功能,在该路由器中配置了DHCP,但指定的网关地址是Windows Server 2008 R2的有线网卡的地址。这样,所有的工作站,在使用DHCP获得IP地址的时候,也指定了正确的网关地址"配置了RRAS"的Windows Server 2008 R2的地址。
在这个方案中,有两个关键地方,其一是用做RRAS的Windows Server 2008 R2的配置,另一个是无线宽带配置。首先介绍用做服务器的Windows Server 2008 R2的配置,我们一一介绍。
1.1 安装路由和远程访问服务
首先要在Windows Server 2008 R2服务器上安装路由和远程访问服务,并启用NAT及请求拨号路由功能。
(1)将用做服务器的Windows Server 2008 R2,无线网卡连接到"3G无线上网卡",该网卡用于连接Internet,我们可以将该无线网卡命名为"WAN"。将另一个网卡(有线网卡)命名为"LAN",设置IP地址为192.168.2.10,子网掩码为255.255.255.0,不设置网关地址。如图1-2所示。
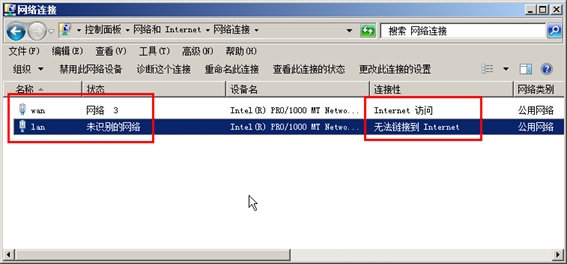
图1-2 重命名网卡
(2)打开"服务器管理器",添加角色。在"选择服务器角色"对话框,选择"网络策略和访问服务",如图1-3所示。
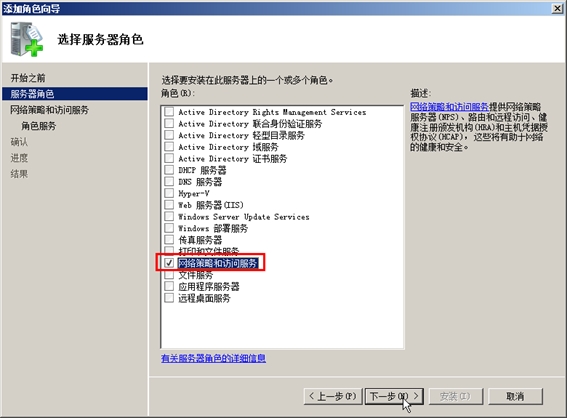
图1-3 网络策略和访问服务
(3)在"网络策略和访问服务"对话框,显示了网络策略和访问服务简介,查看之后单击"下一步"按钮,如图1-4所示。
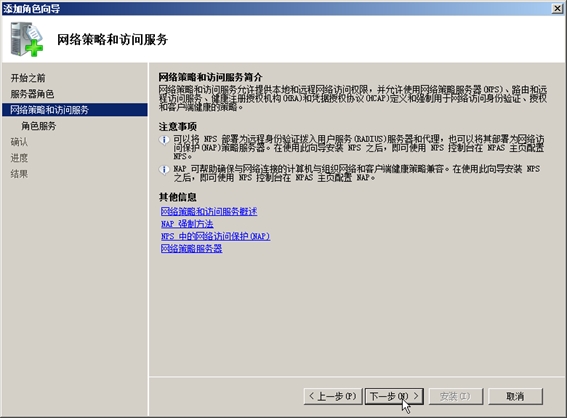
图1-4 网络策略和访问服务
(4)在"选择角色服务"对话框,选中"路由和远程访问服务",并选中"远程访问服务"和"路由"组件,如图1-5所示。
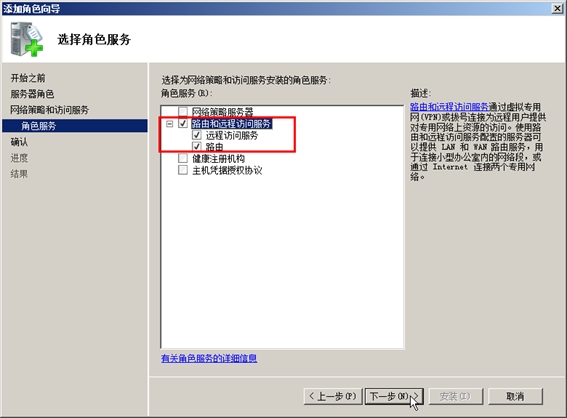
图1-5 选择角色服务
(5)在"确认安装选择"对话框,单击"安装"按钮,如图1-6所示。
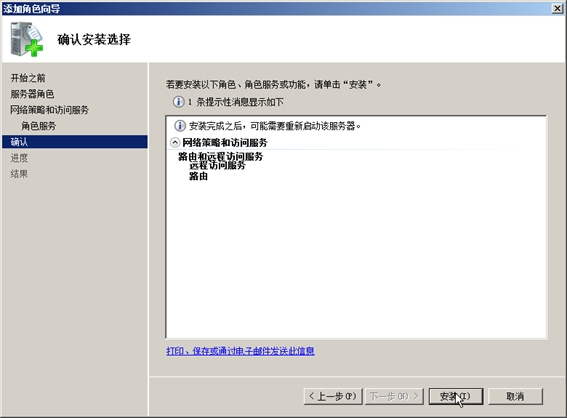
图1-6 安装
(6)在"安装结果"对话框,单击"关闭"按钮,完成安装。如图1-7所示。
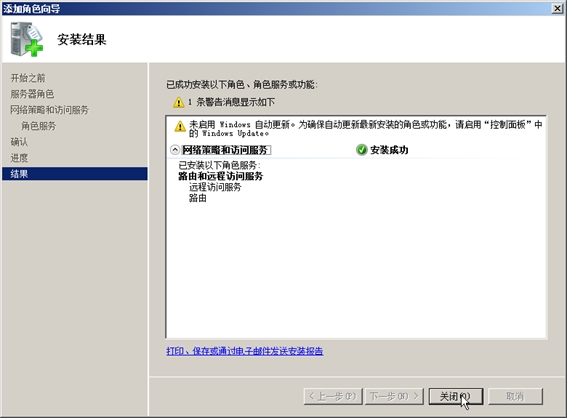
图1-7 安装完成
在安装完成后,从"管理工具"中运行"路由和远程访问"服务,配置该服务,主要步骤如下。
(1)在"路由和远程访问"控制台中,右击计算机名称,在弹出的快捷菜单中选择"配置并启用路由和远程访问",如图1-8所示。
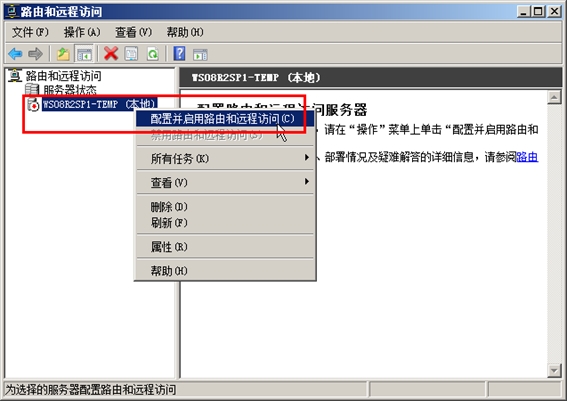
图1-8 配置并启用路由和远程访问
(2)在"欢迎使用路由和远程访问服务器安装向导"对话框,单击"下一步"按钮,如图1-9所示。
图1-9 安装向导
(3)在"配置"对话框,选择"网络地址转换(NAT)",如图1-10所示。
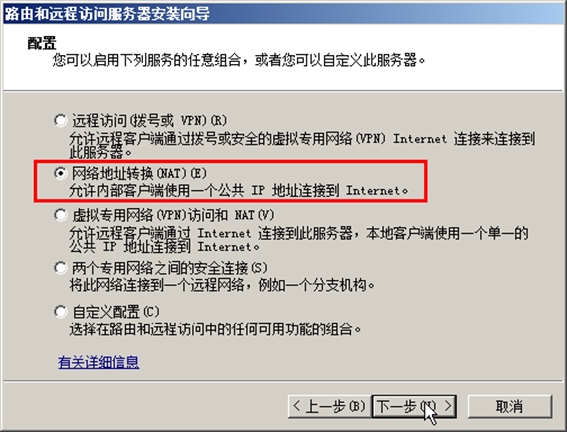
图1-10 配置
(4)在"NAT Internet连接"对话框,选择连接到Internet的网卡,在此选择名为"WAN"的网卡,如图1-11所示。
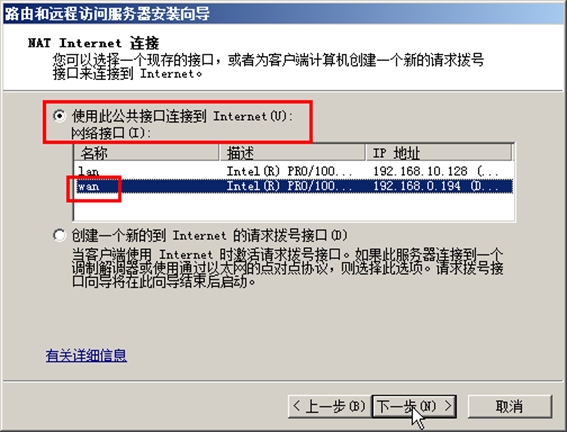
图1-11 选择连接Internet的网卡
(5)在"正在完成路由和远程访问服务安装向导"对话框,单击"完成"按钮,如图1-12所示。
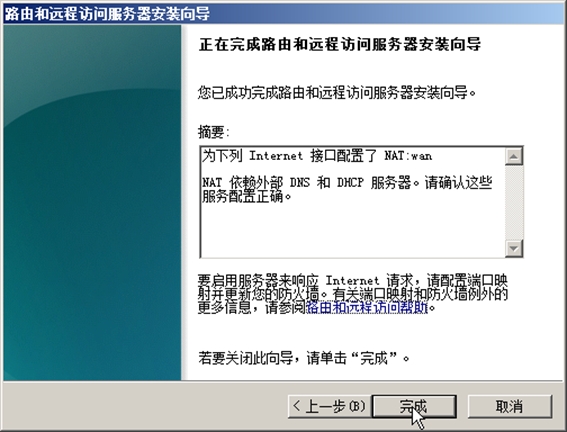
图1-12 完成路由和远程服务安装
(6)返回到"路由和远程访问"控制台后,右击计算机名称,在弹出的快捷菜单中选择"属性",如图1-13所示。
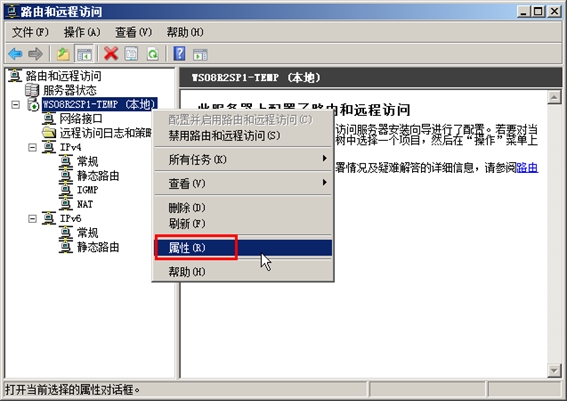
图1-13 配置路由和远程访问属性
(7)在"常规"选项卡中,选择"局域网和请求拨号路由",如图1-14所示。
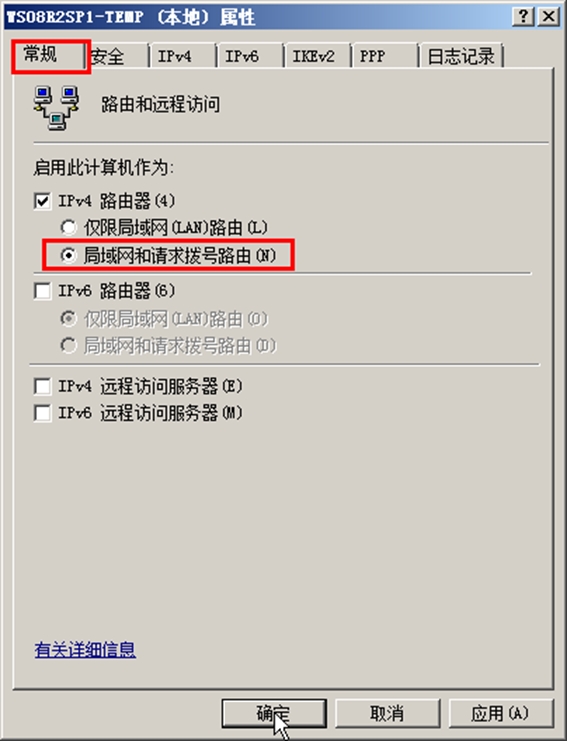
图1-14 选择局域网和请求拨号路由
(8)在弹出的"路由和远程访问"警告对话框中,单击"是"按钮,重新启动路由器,如图1-15所示。
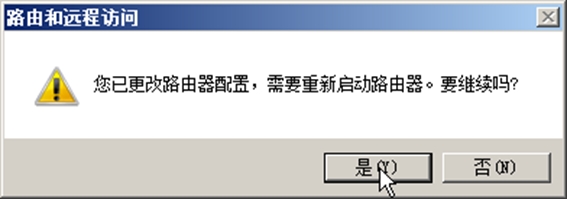
图1-15 重新启动路由器
1.2 创建请求拨号路由
在安装路由和远程访问服务之后,要创建一个VPN的请求拨号路由,连接到VPN服务器,主要步骤如下。
(1)返回到"路由和远程访问"控制台后,右击"网络接口",在弹出的快捷菜单中选择"新建请求拨号接口",如图1-16所示。
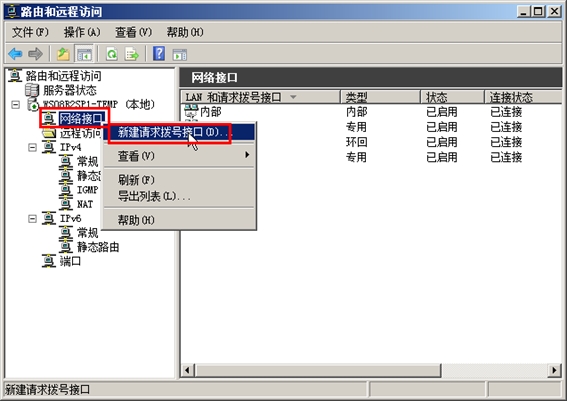
图1-16 新建请求拨号接口
(2)在"欢迎使用请求拨号接口向导"对话框,单击"下一步"按钮,如图1-17所示。
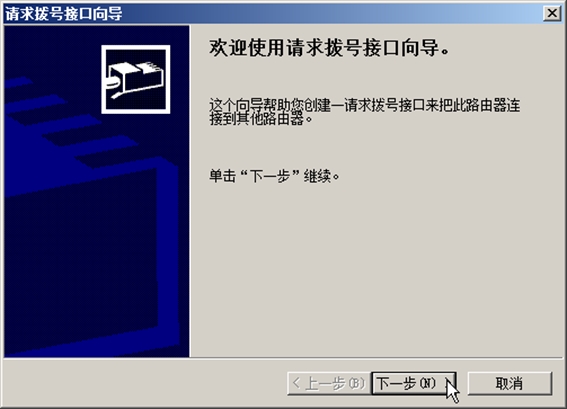
图1-17 请求拨号路由向导
(3)在"接口名称"对话框中,为请求拨号路由设置一个名称,此名称可以随意设置,但为了后期管理,可以设置一个比较记忆、有意义的名称。在此命名为VPN,如图1-18所示。
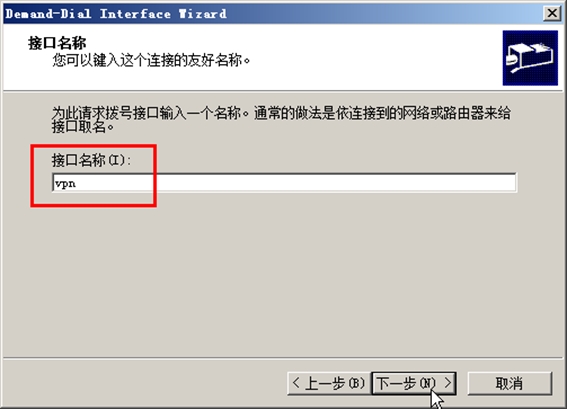
图1-18 设置接口名称
(4)在"连接类型"对话框,选择要创建的请求拨号接口的类型,因为我们要创建的是VPN拨号,故在此选择"使用虚拟专用网络连接(VPN)",如图1-19所示。
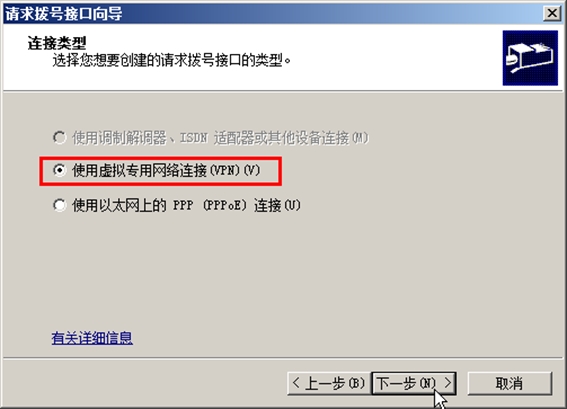
图1-19 连接类型
(5)在"VPN类型"对话框,选择要创建的VPN连接的类型。这要根据你的VPN服务器的配置要求选择。在此选择"点对点隧道协议(PPTP)",如图1-20所示。
图1-20 VPN类型
(6)在"目标地址"输入要连接的VPN服务器的地址,如图1-21所示。这可以使用域名或IP地址,具体要看你的VPN服务器的类型及需求。
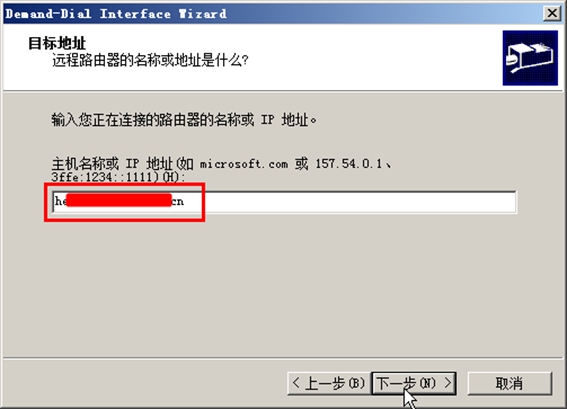
图1-21 指定目标VPN服务器的地址
(7)在"协议和安全"对话框,选择"在此接口上路由选择IP数据包",如图1-22所示。如果要配置双向的VPN路由,还要选择"添加一个角色帐户使远程路由器可以接入",因为我们是创建请求拨号路由,是单身访问远程的VPN服务器故此项不做选择。
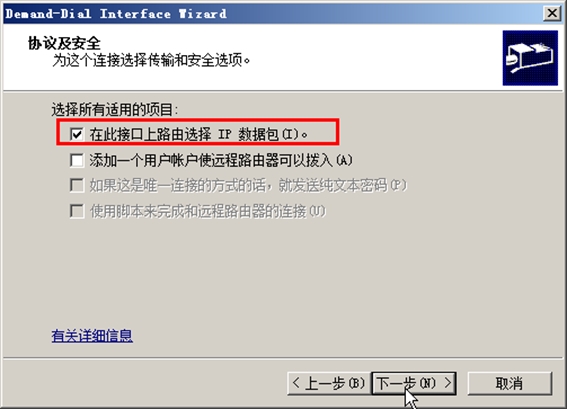
图1-22 协议及安全
(8)在"远程网络的静态路由"对话框中,单击"添加"按钮,添加VPN客户端拨号成功后,要访问的内网地址,这通常是VPN服务器后端的所连接或保护的服务器的地址,在此示例中,远程网络的地址是172.18.96.0/24,添加的"目标"则为172.18.96.0,网络掩码则为255.255.255.0,跃点数设置为1,如图1-23所示。设置之后单击"确定"按钮添加到"静态路由"列表中,如果有多个需要访问的网络,则再次单击"添加"按钮继续添加,直到添加完成。添加之后如图1-24所示。
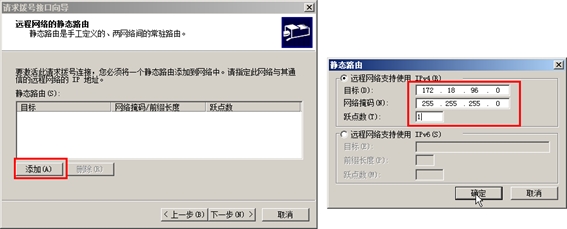
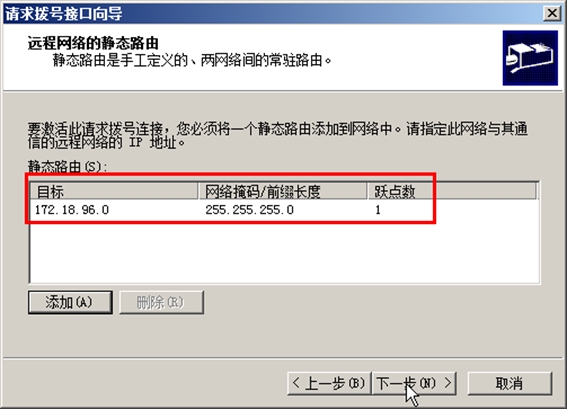
图1-23 添加远程网络静态路由图1-24 添加静态路由之后
(9)在"拨出凭据"对话框,设置连接到远程VPN服务器的帐户名及密码,如图1-25所示。
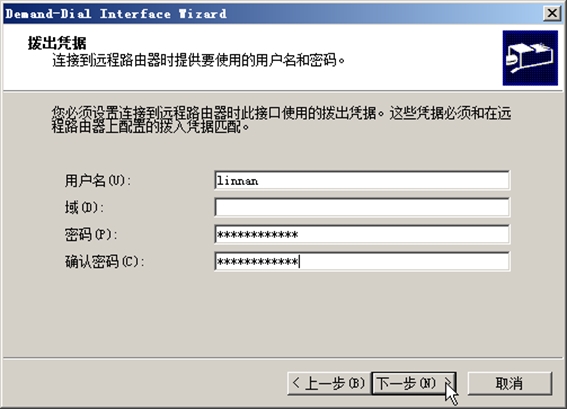
图1-25 设置拨出凭据
(10)在"完成请求拨号接口向导"对话框,单击"完成"按钮,如图1-26所示。
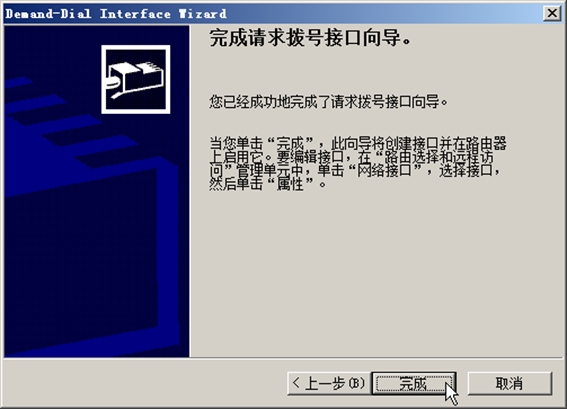
图1-26 完成请求拨号接口向导
(11)返回到"路由和远程访问"控制台,在"网络接口"中可以看到新建的"请求拨号接口",当前状态为"己启用",连接状态为"己断开",如图1-27所示。当有访问图1-23的目标网络时,会自动拨号。
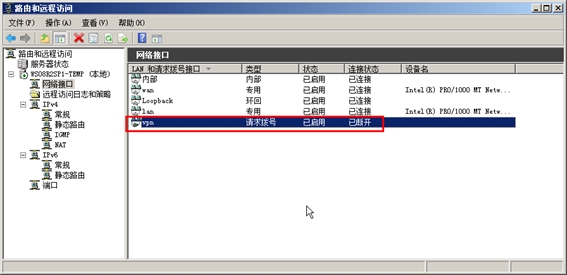
图1-27 请求拨号接口路由
1.3 为VPN添加请求拨号接口
在添加了请求拨号路由之后,默认情况下,请求拨号路由不会自动连接。此时需要在"NAT"中,添加这个接口,供局域网用户使用。
(1)在"路由和远程访问"控制台中,选中"NAT",在侧空白空格中右击,在弹出的快捷菜单中选择"新增接口",如图1-28所示。
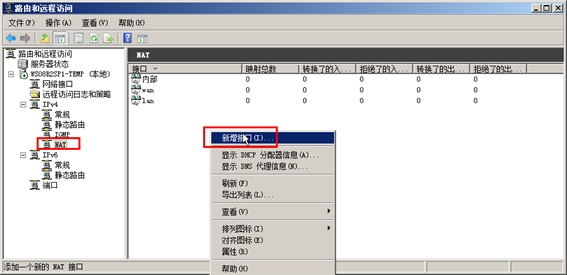
图1-28 新增接口
(2)在"IPNAP的新接口"对话框中,选择上一节创建的请求拨号接口,如图1-29所示。
图1-29 选择新建接口
(3)在"网络地址转换-VPN属性"对话框,选择"公用接口连接到Internet",并选中"在此接口上启用NAT",如图1-30所示。
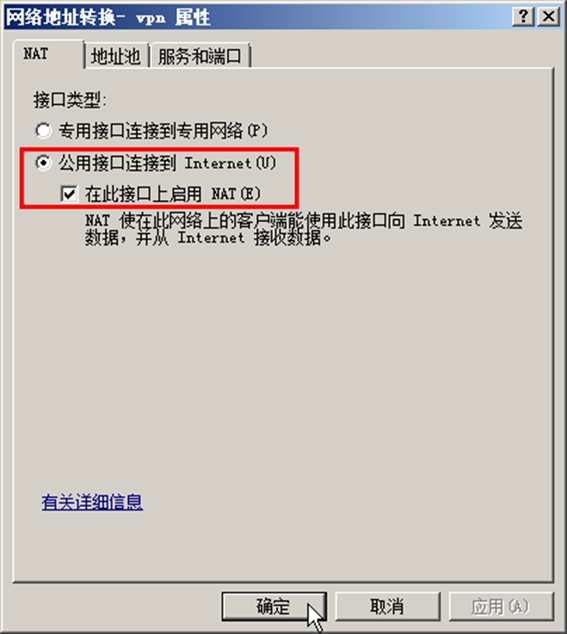
图1-30 设置接口属性
(4)添加之后如图1-31所示。
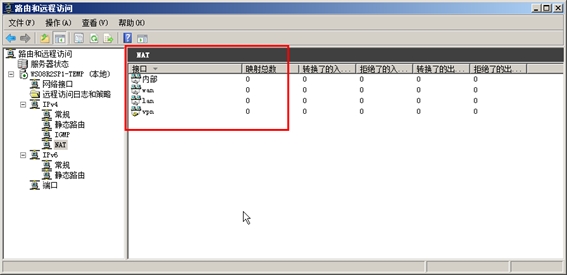
图1-31 添加之后
1.4 当作无线交换机使用的路由器配置
为局域网中的工作站提供"无线接入"的普通宽带路由器,为了管理方便,设置一个与服务器相同网段的IP地址,例如在本例中设置为192.168.2.254。另外,为了方便工作站接入,需要启用"DHCP"服务,但本案例中,用做网关的是安装配置了"路由和远程访问服务"的Windows Server 2008 R2的计算机,在本示例中这台服务器的IP地址是192.168.2.10,所以要修改普通宽带路由器的DHCP服务器,将网关地址改为192.168.2.10,如图1-32所示。
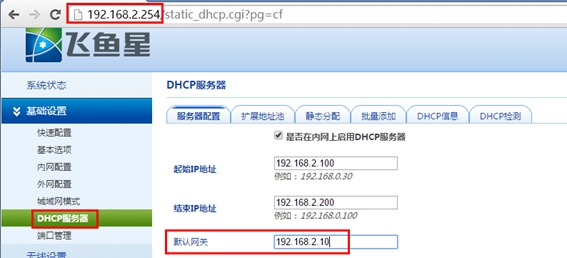
图1-32 修改DHCP服务器的网关地址
1.5 客户端使用
当客户端访问VPN内网时,例如使用ping命令ping一个内网服务器地址时,在一开始网络不通,等VPN请求拨号路由拨通之后,网络会连通,如图1-51所示。
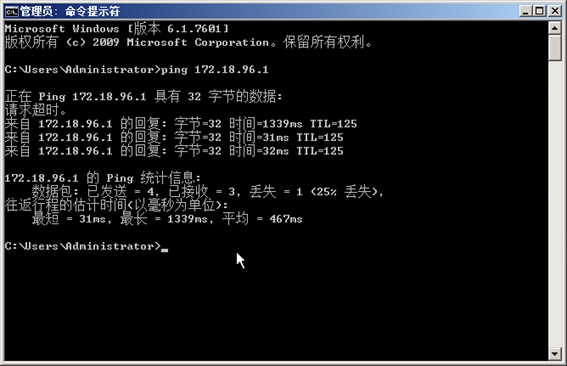
图1-51 网络连通
此时在"路由和远程访问"控制台,在"网络接口"中可以看到,名为VPN的请求拨号接口连接状态为"己连接",如图1-52所示。
1.6使用支持VPN拨号的路由器实现Internet及VPN接入功能
在实现上述功能后,客户说,用3G无线上网是临时方案,后期还是要使用光纤或ADSL上网,为此,我又推荐了下述方案,使用带VPN功能的路由器,实现到总公司局域网的接入,方案如下。
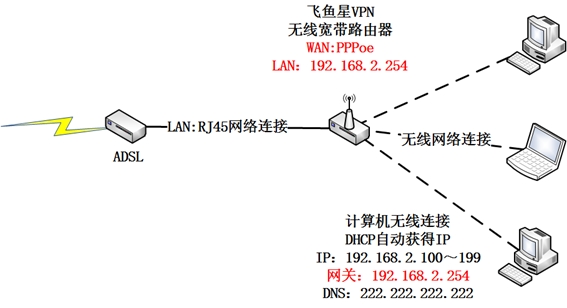
图2-1 采用支持VPN功能的路由器
在图2-1中,主要是采用了一个支持VPN功能的路由器,在此选择"飞鱼星VE760W"无线宽带路由器。
(1)在TP-Link无线宽带路由器中,WAN端口根据实际情况配置,对于大多数的ADSL接入来说,需要配置PPPoe拨号,并设置帐户和密码,这些不详细介绍。而无线配置、DHCP服务器配置,则与普通的宽带路由器一样,只要能让计算机使用无线(或有线LAN)连接到路由器,通过路由器访问Internet即可,这些不一一介绍。
(2)在飞鱼星路由器中,配置到总公司的VPN接入。稍后我们主要介绍该功能的配置。
(3)所有的计算机,连接飞鱼星无线宽带路由器,并从该无线路由器获得IP地址。在配置好路由器的VPN功能之后,所有的计算机都能通过路由器访问Internet及总公司网络。
下面介绍飞鱼星宽带路由器,VPN功能的配置。
(1)在"虚拟专网→PPTP客户端",选中"启用PPTP客户端"功能,在"PPTP服务器地址"方框中,输入要连接的总公司VPN服务器的IP地址或域名,并在"用户名"与"密码"中输入VPN服务器分配给该分公司的帐户。在"PPTP服务器网段"中,输入VPN服务器所连接的局域网的地址段,在本示例中该地址段为172.18.0.0/16,设置之间单击"保存"并单击"连接"按钮,如果设置正常,会连接到总公司的VPN服务器,并且获得VPN客户端地址,如图2-2所示,在本示例中,VPN服务器分配给该分公司VPN帐户的IP地址是172.30.30.200。
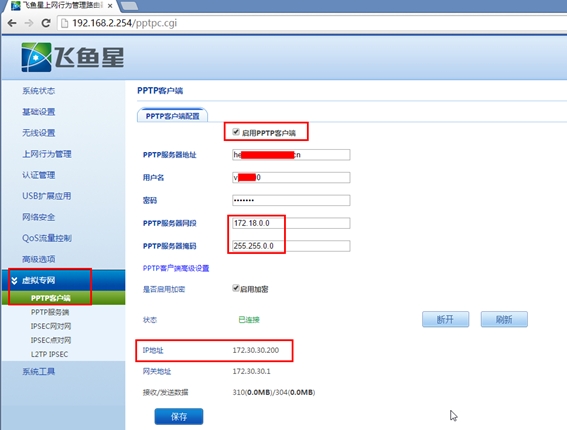
图2-2 配置PPTP客户端
(2)在"高级选项→地址转发"中,选择"NAT:外出规则",单击"添加新规则"按钮,在"源地址"文本框中,输入当前路由器的LAN端口的地址段,例如,当前VPN路由器的LAN端口地址是192.168.2.254,子网掩码是255.255.255.0,则在"IP地址"处输入192.168.2.0,子网掩码为255.255.255.0。在"目标地址"处,输入远程VPN服务器局域网的IP地址段,在本示例中为172.18.0.0、子网掩码为255.255.0.0,这与图2-2中"PPTP服务器网段"相一致。在"转换地址"处输入图2-2中VPN客户端获得的IP地址,在本示例中为172.30.30.200,如图2-3所示。设置之后,单击"保存"按钮。
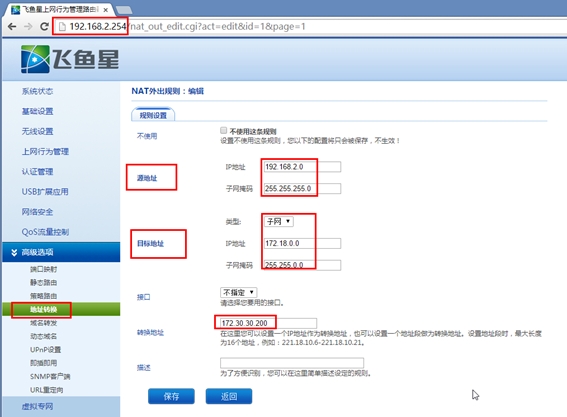
图2-3 配置地址转换
经过上述设置,局域网中的计算机即可以直接访问172.16.0.0/24的网段。
为了避免每次VPN拨号重要获得新的地址,所以需要在VPN服务器上,为指定的VPN客户端,分配一个静态的IP地址。如果服务器是"路由和远程访问"服务器、Forefront TMG 2010或ISA Server 2006配置的VPN服务器,可以直接在"VPN服务器"的"本地用户和组→用户"中,选择创建的VPN帐户,在"拨入"选项卡中,选中"分配静态IP地址",为指定的帐户分配静态IP地址,如图2-4所示。

图2-4 分配静态IP地址
本文出自 “王春海的博客” 博客,谢绝转载!
郑重声明:本站内容如果来自互联网及其他传播媒体,其版权均属原媒体及文章作者所有。转载目的在于传递更多信息及用于网络分享,并不代表本站赞同其观点和对其真实性负责,也不构成任何其他建议。





































