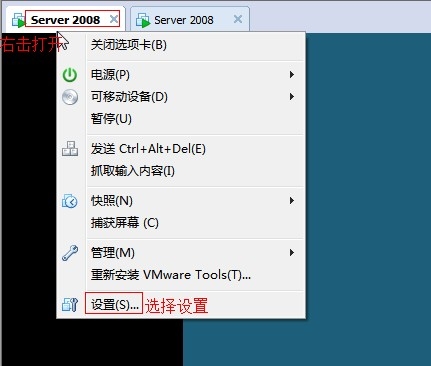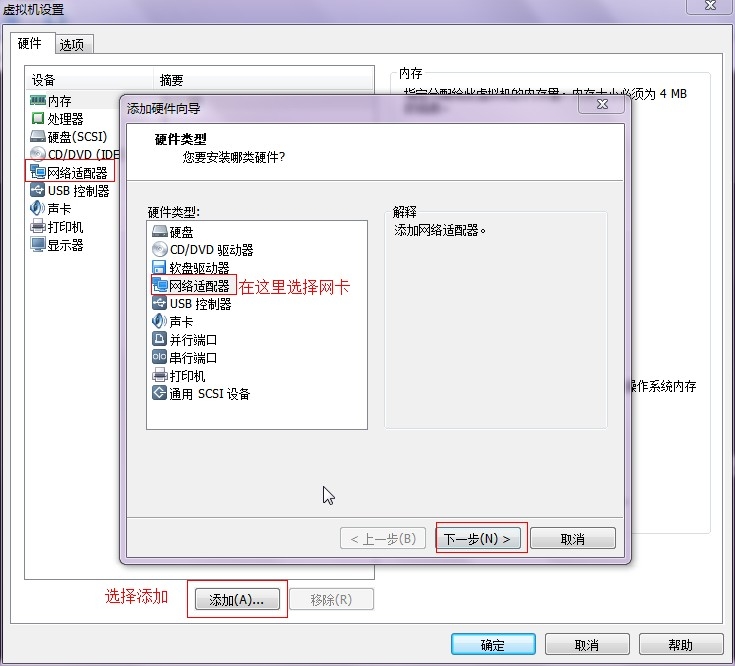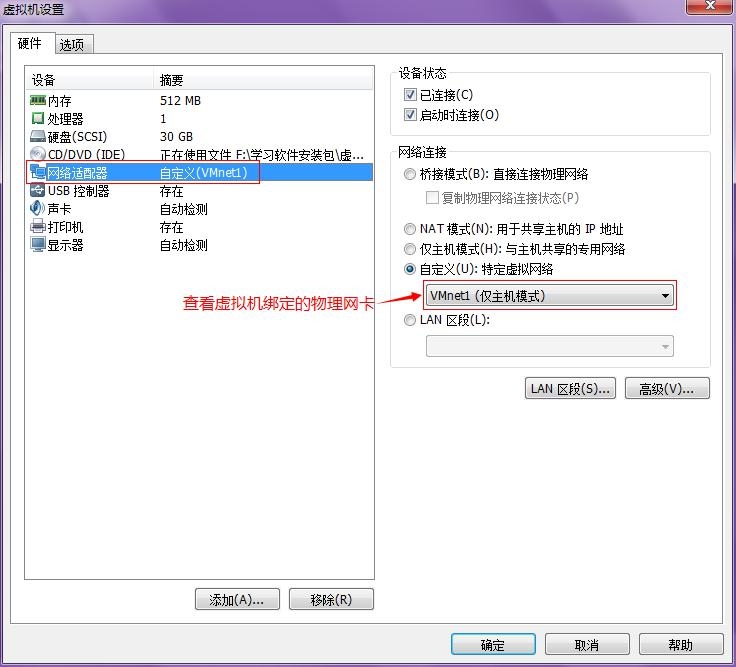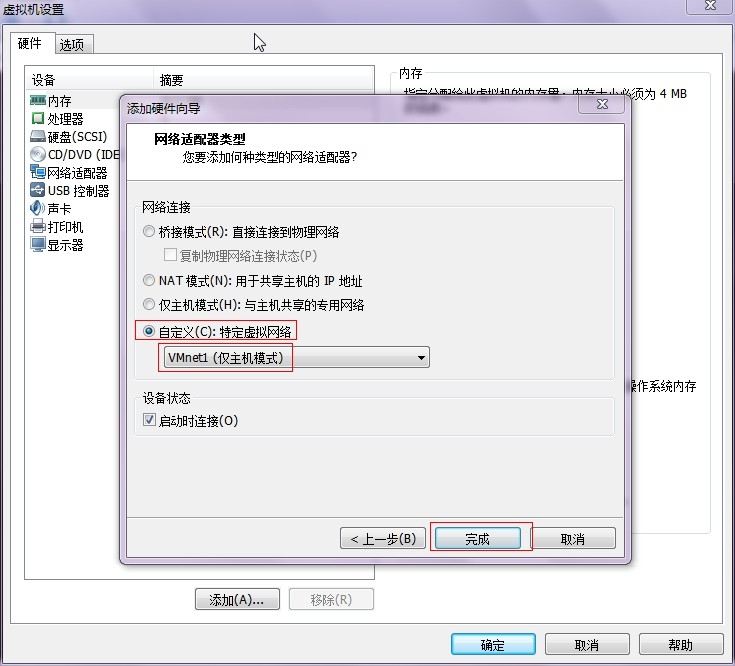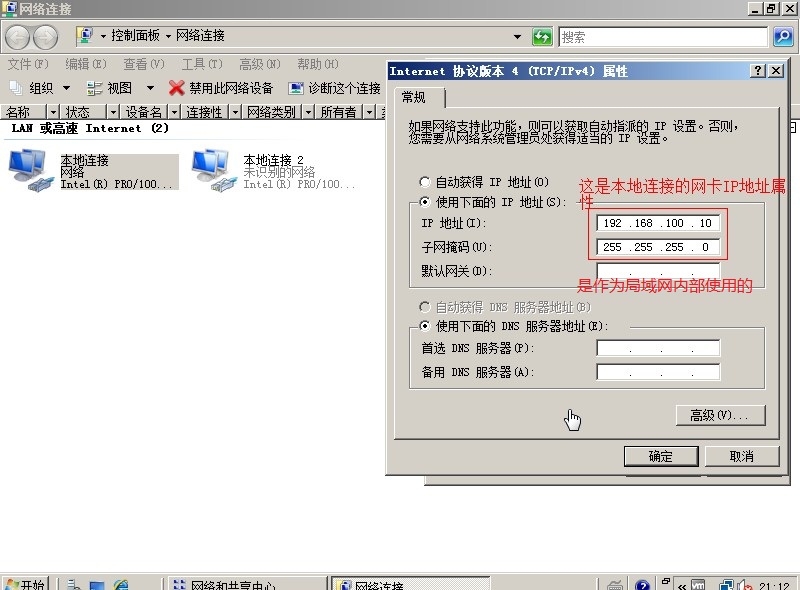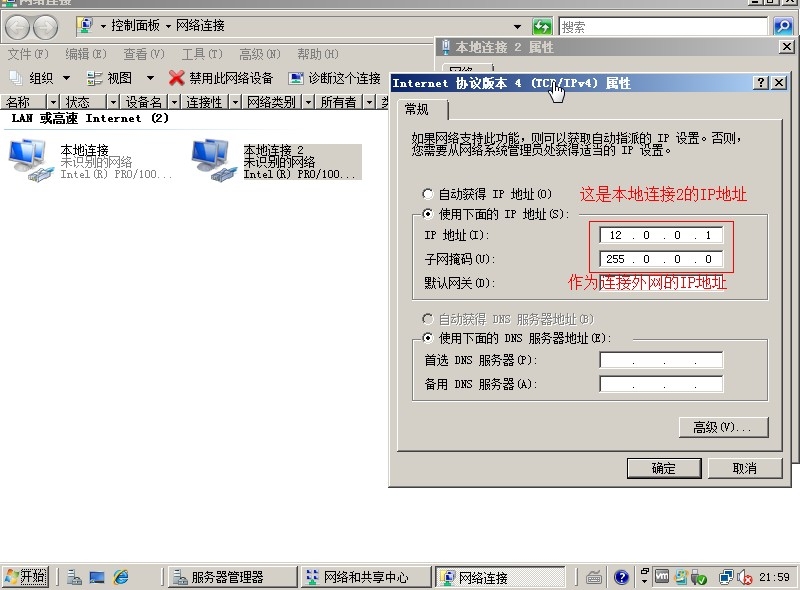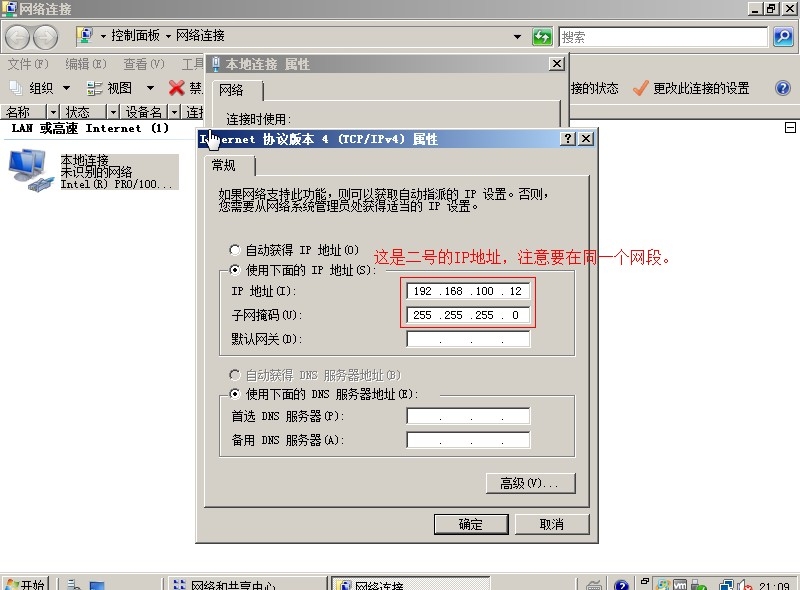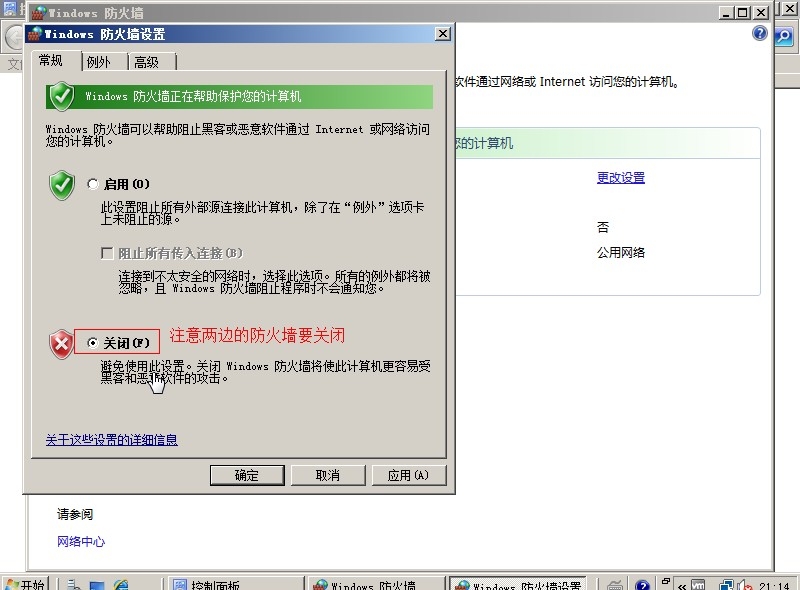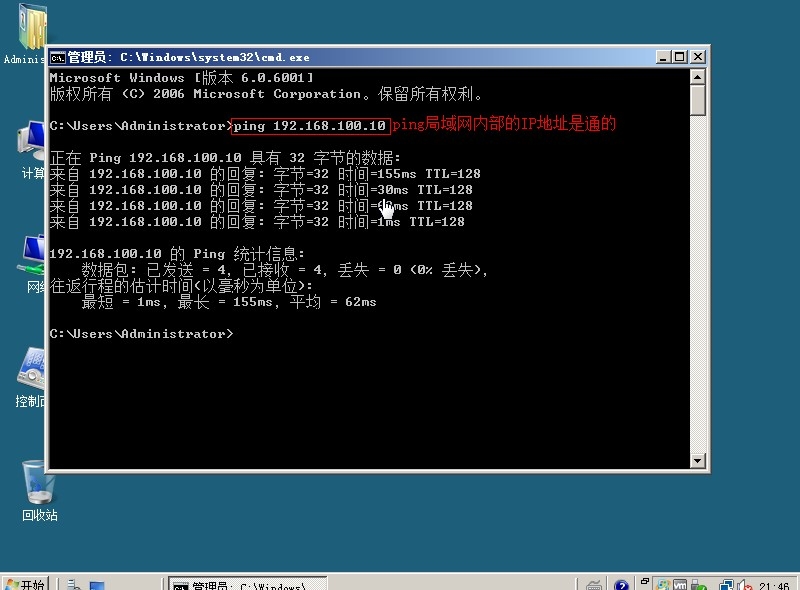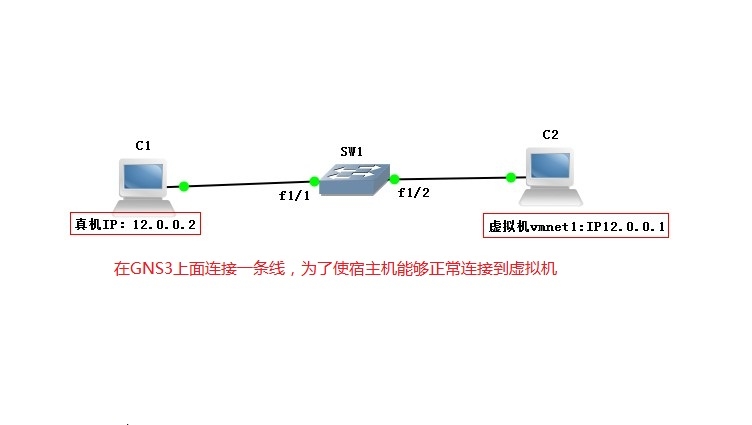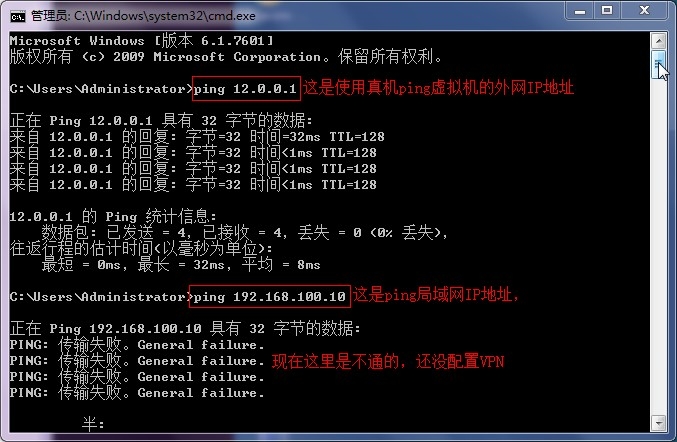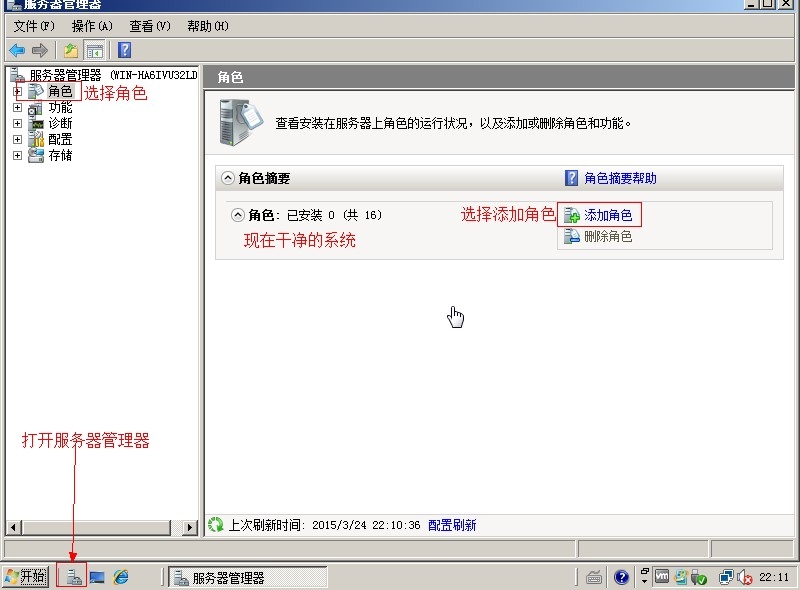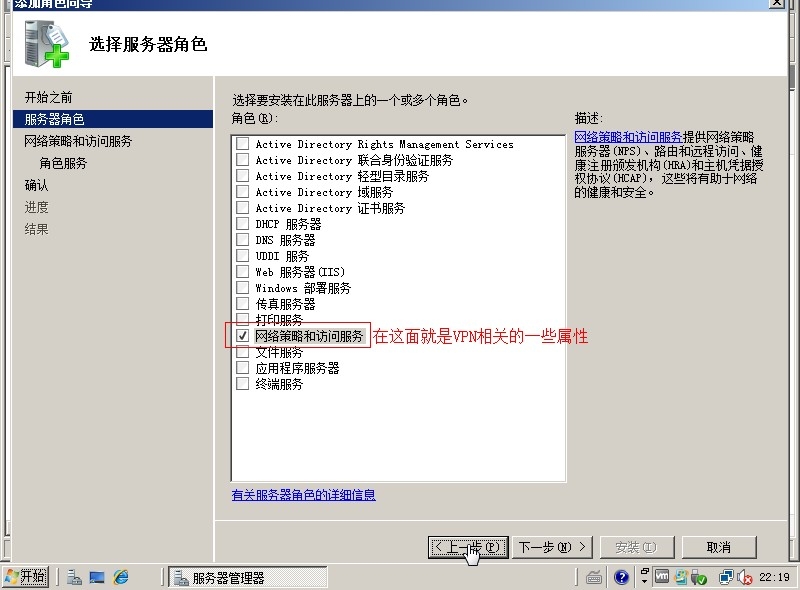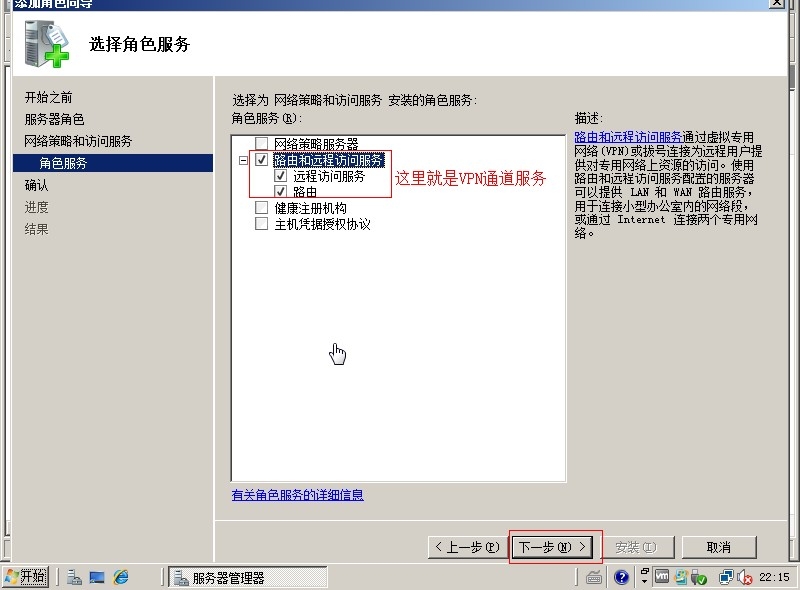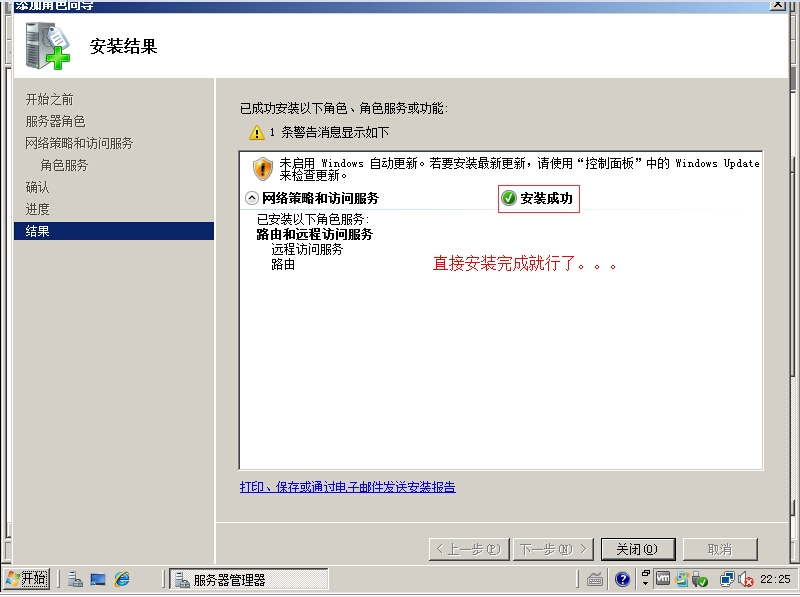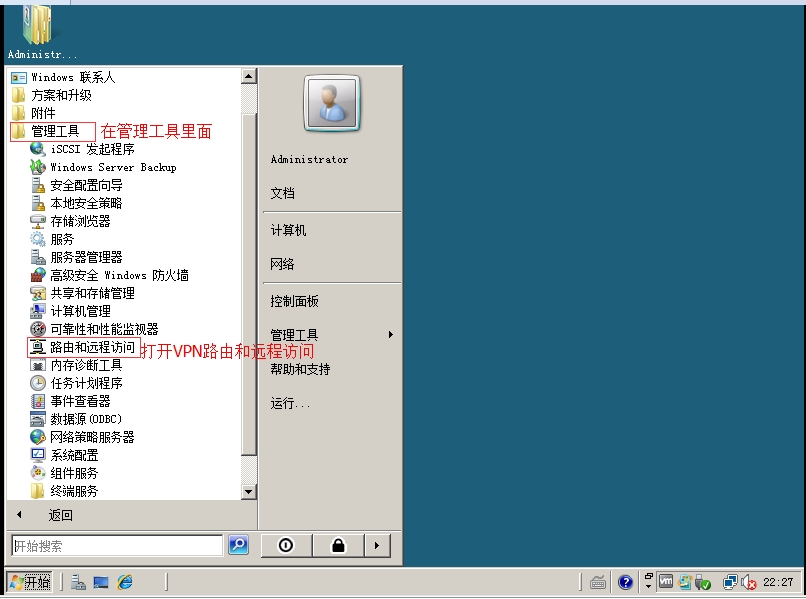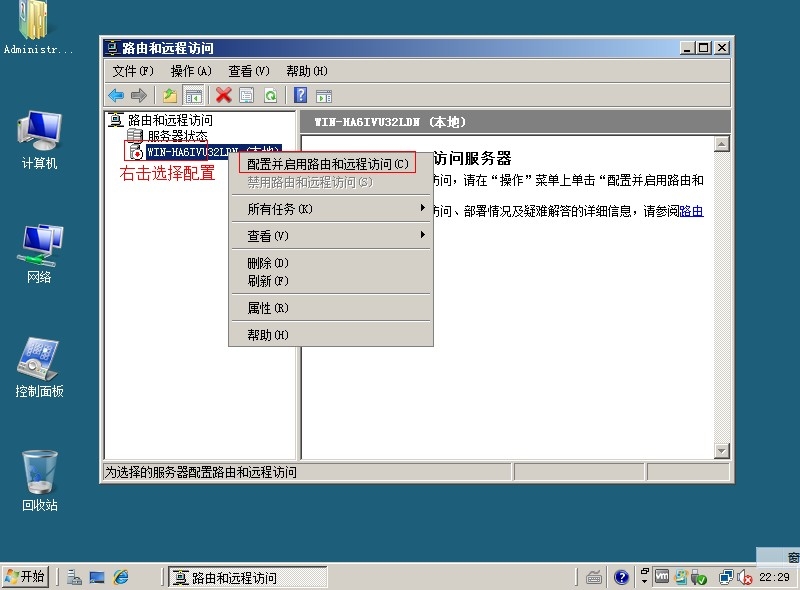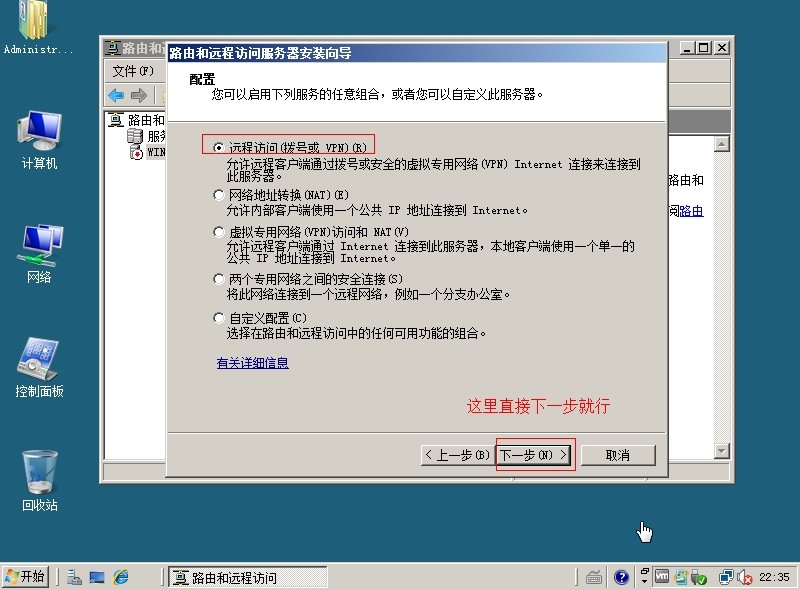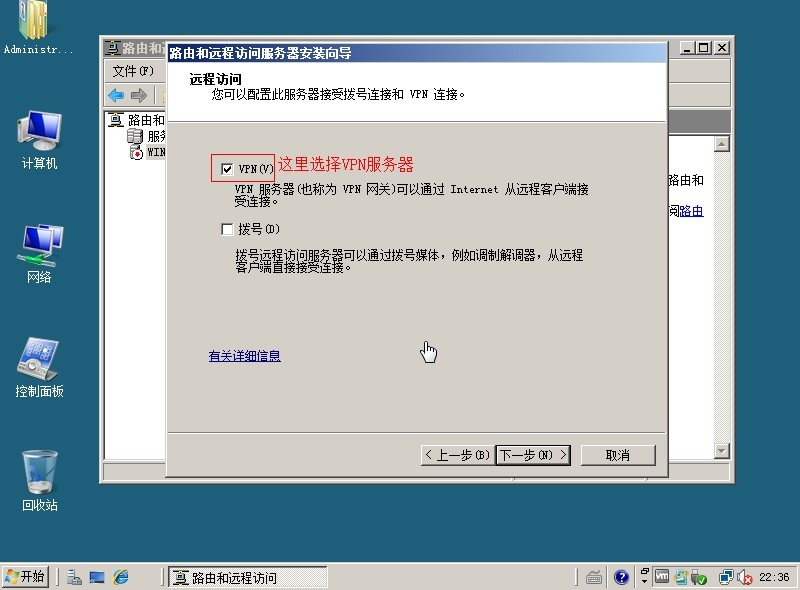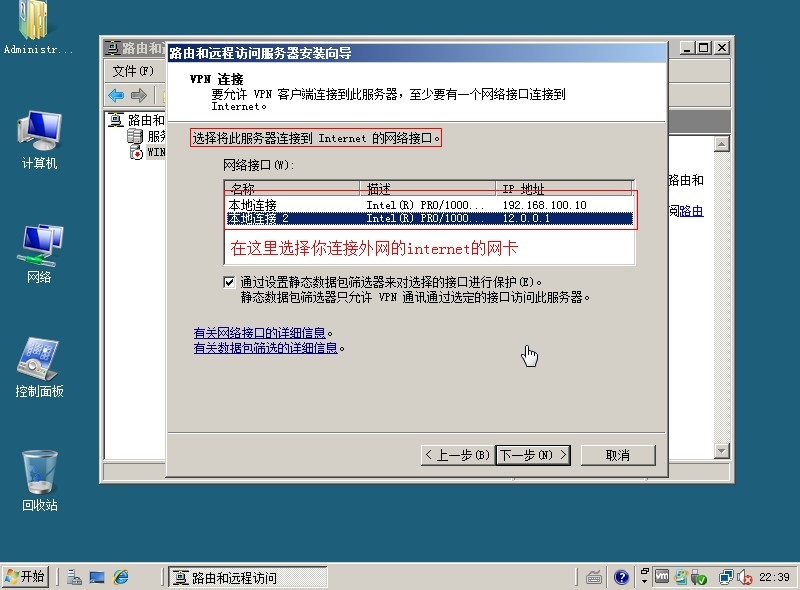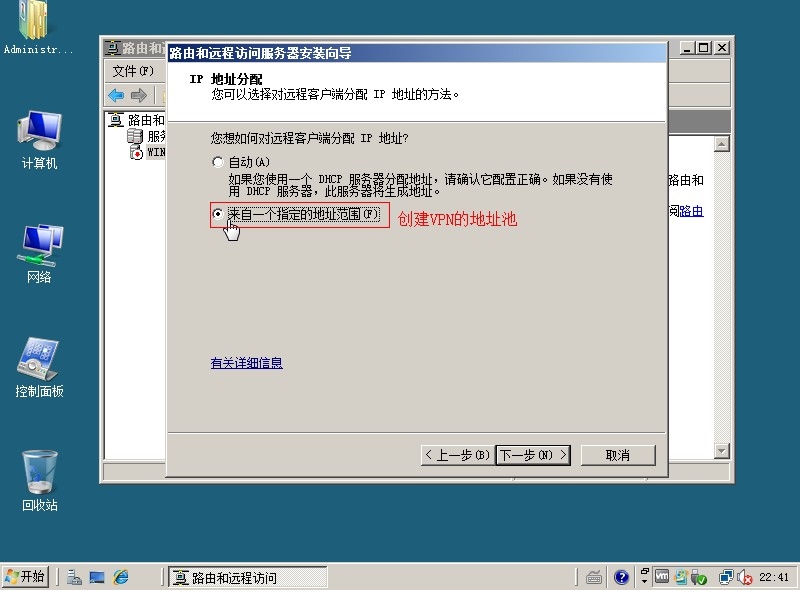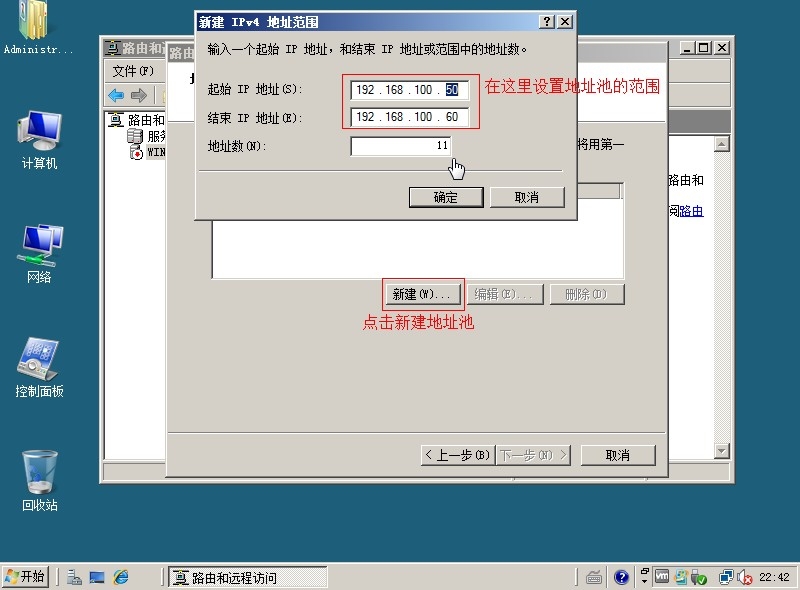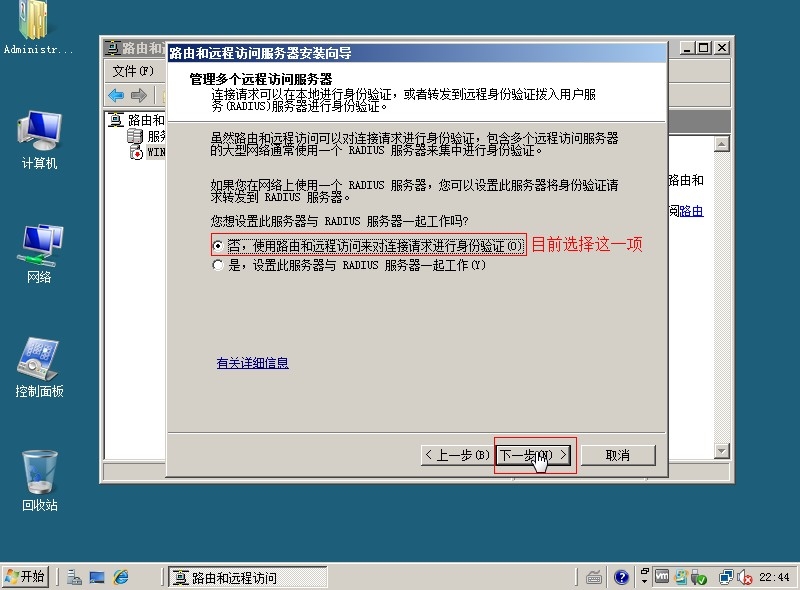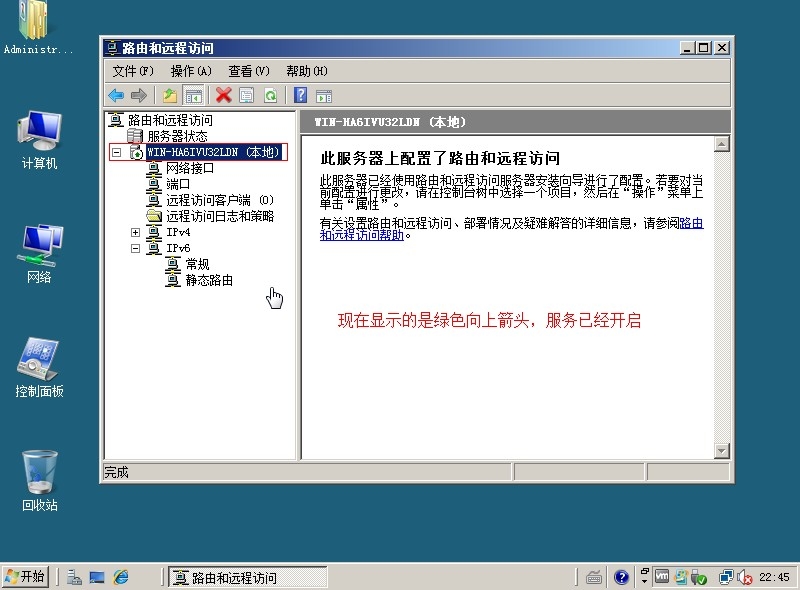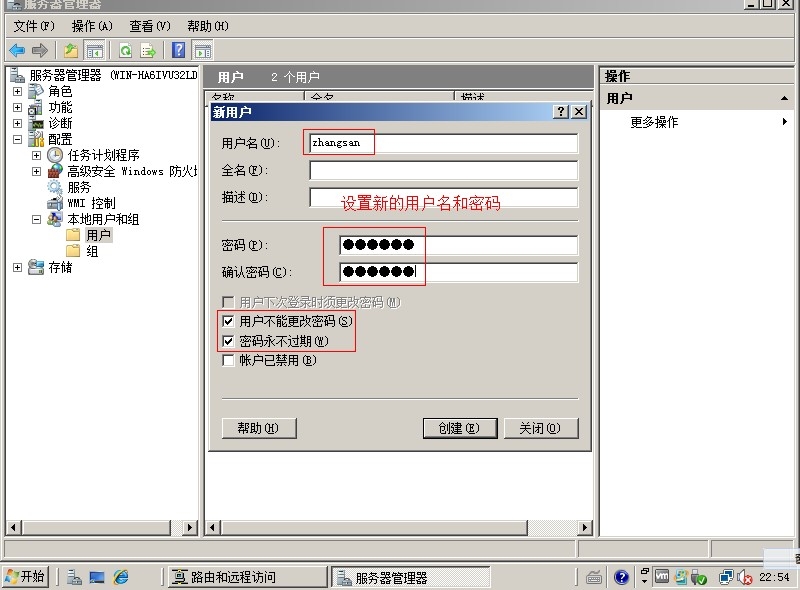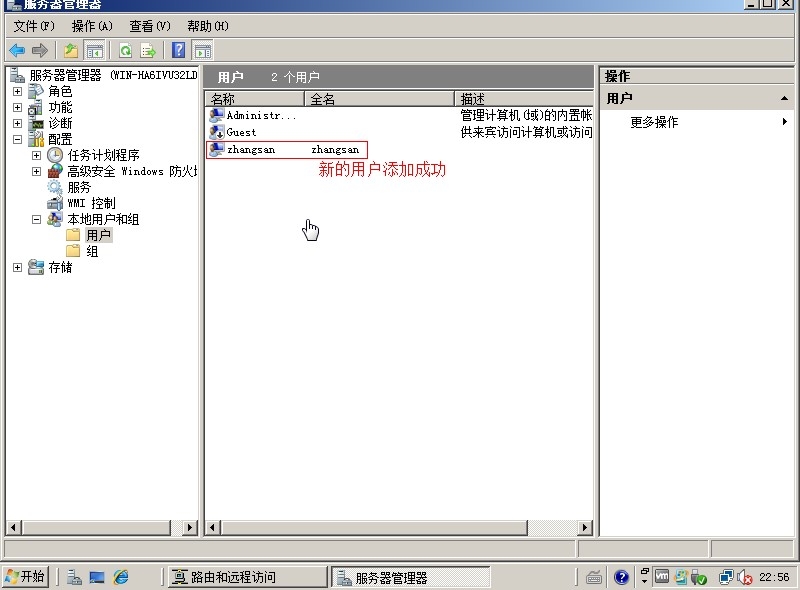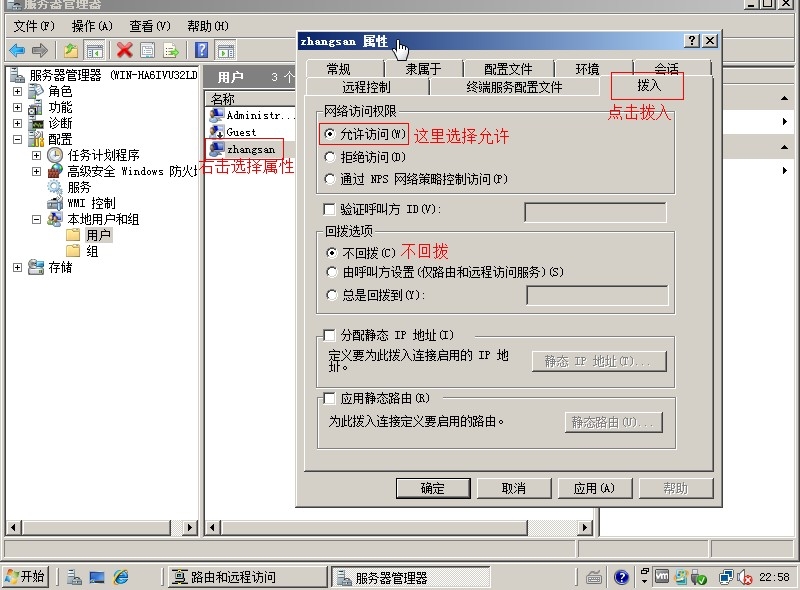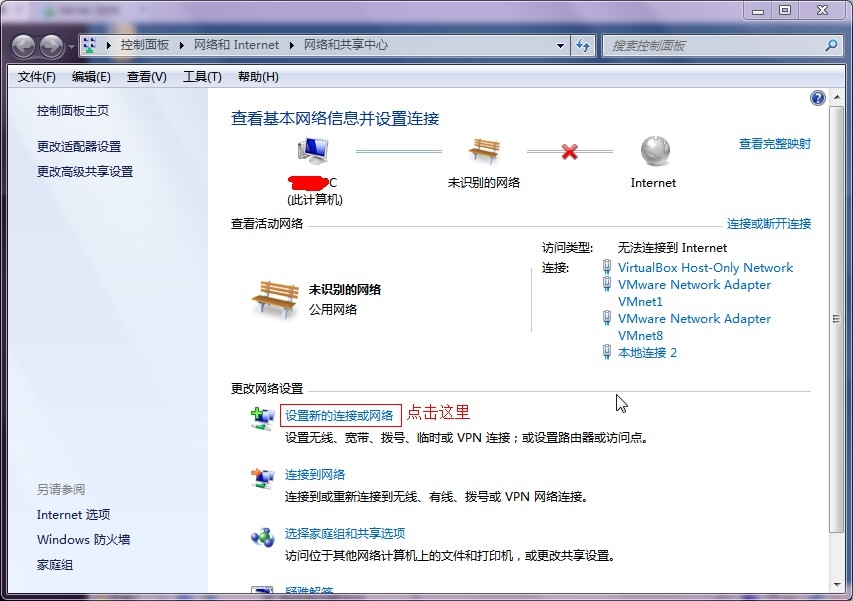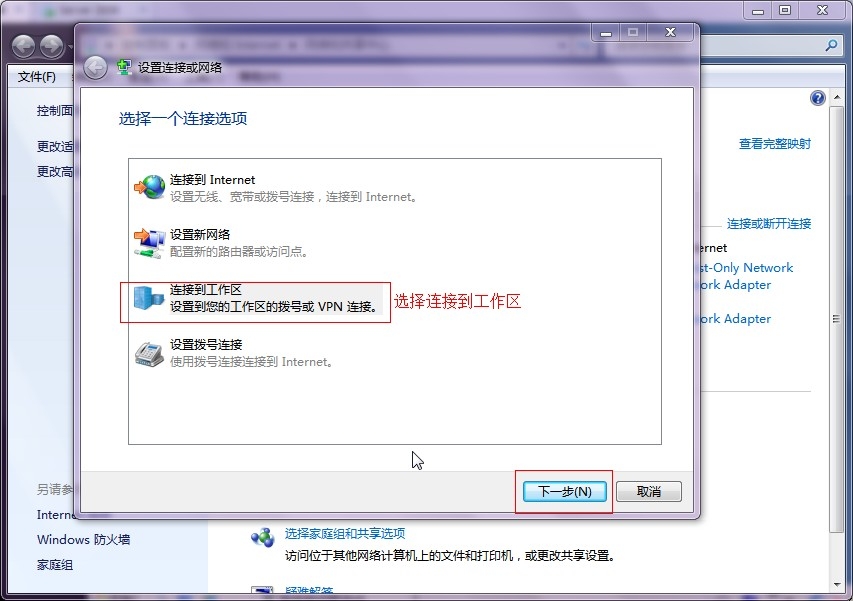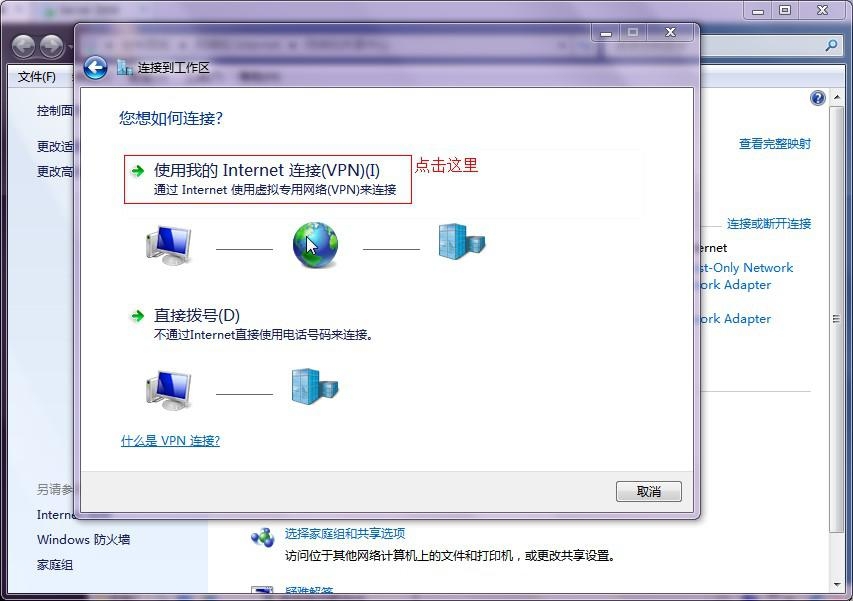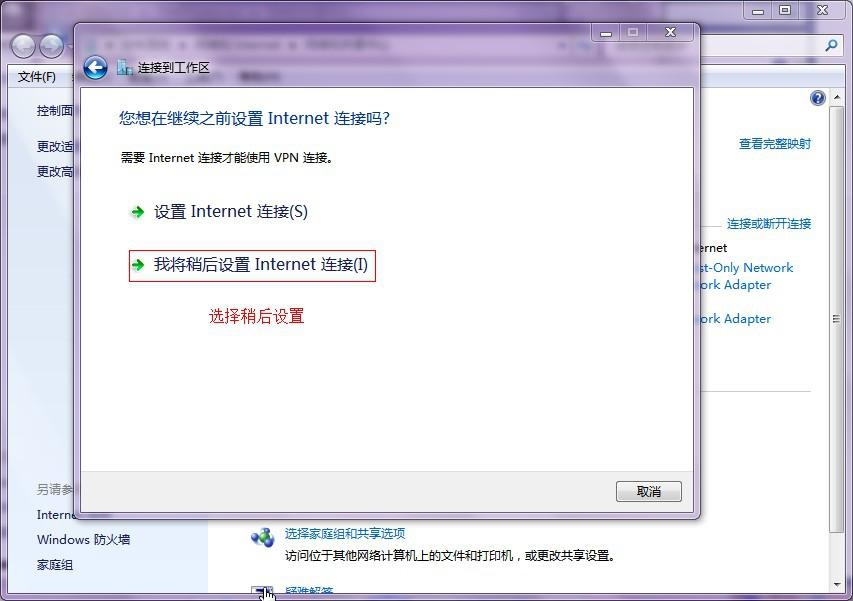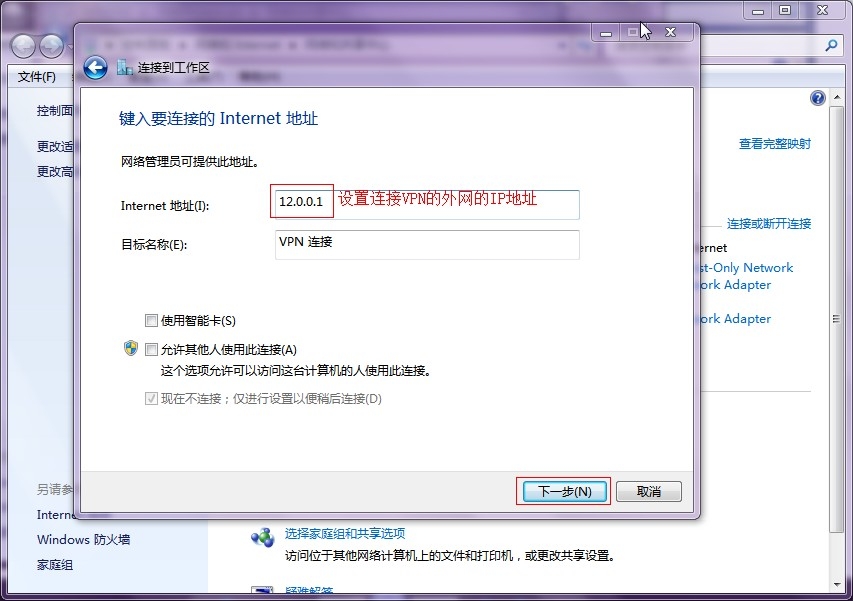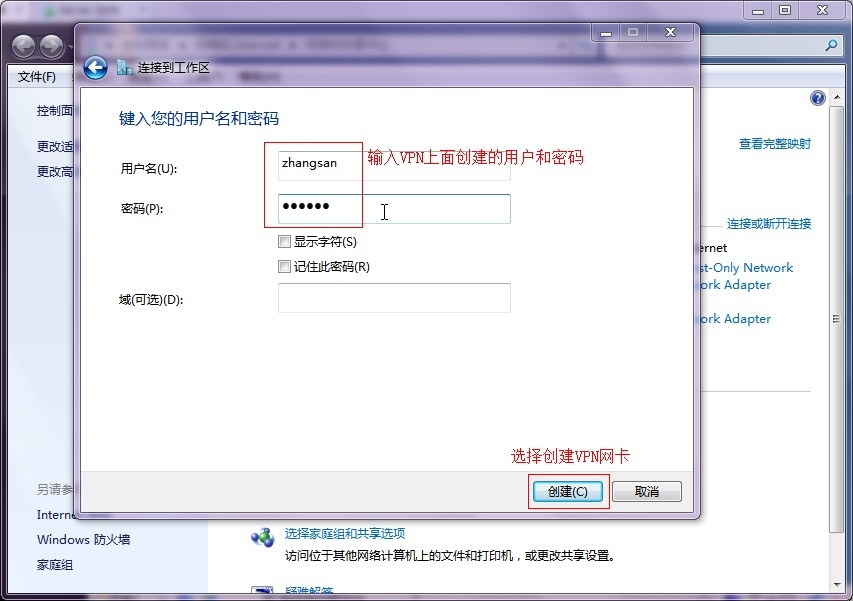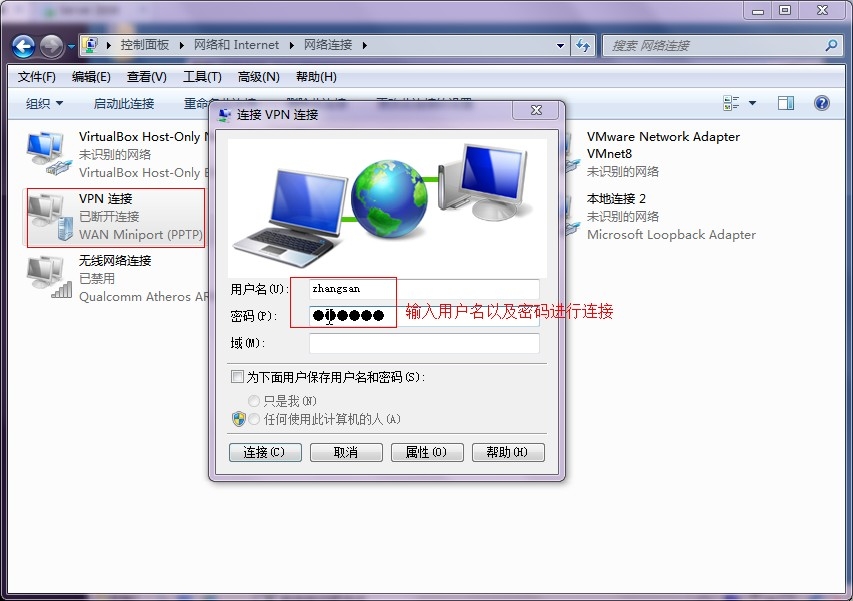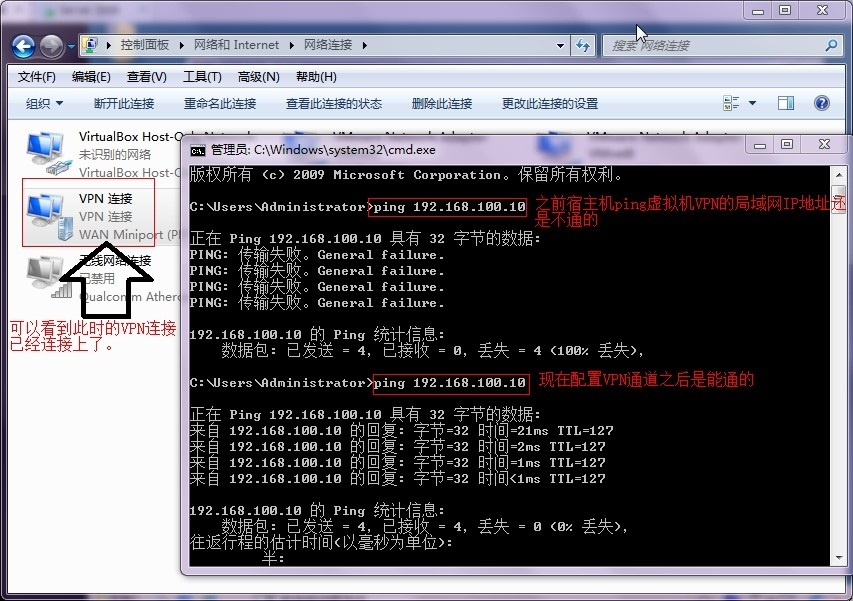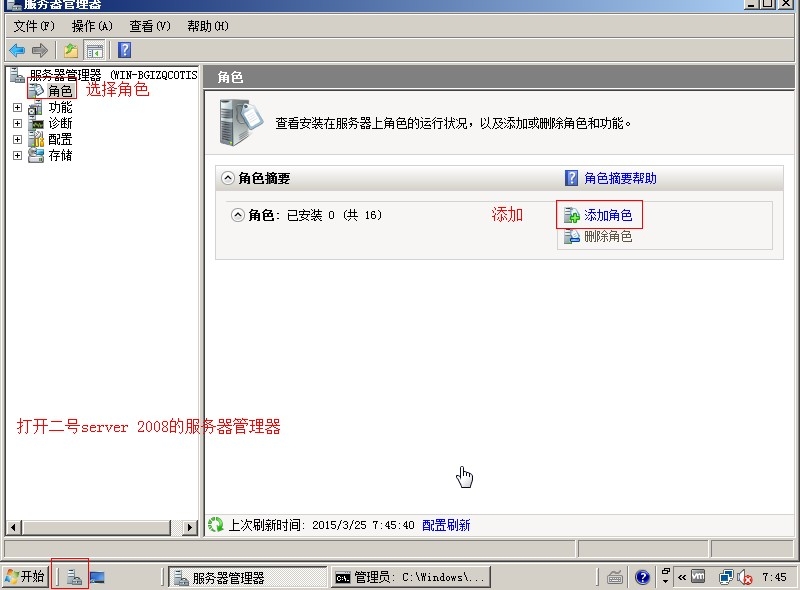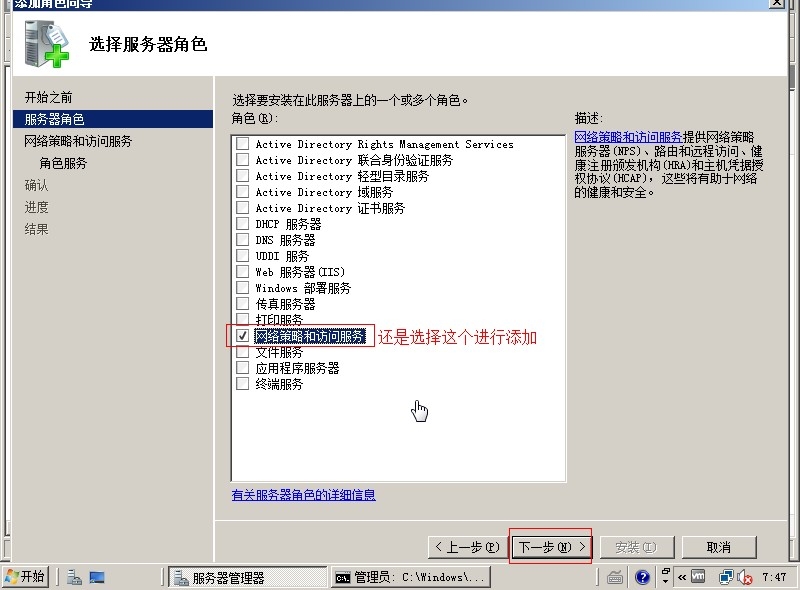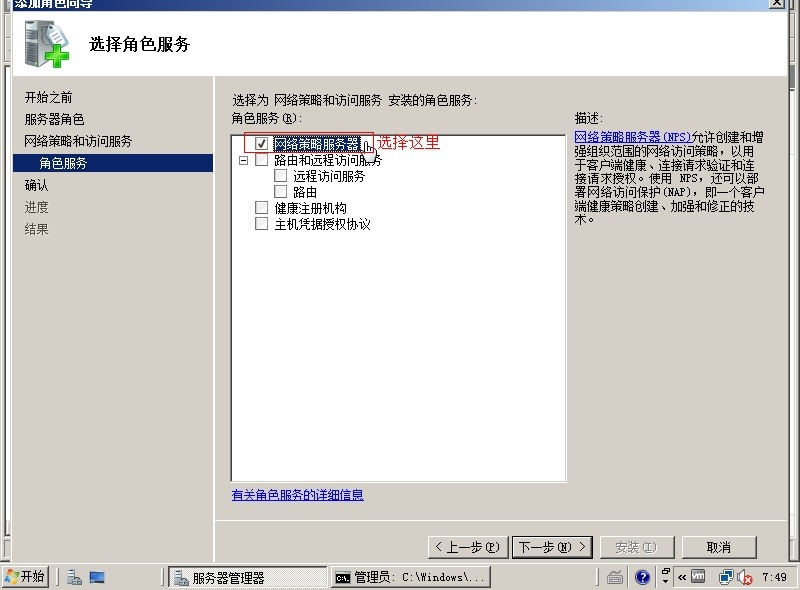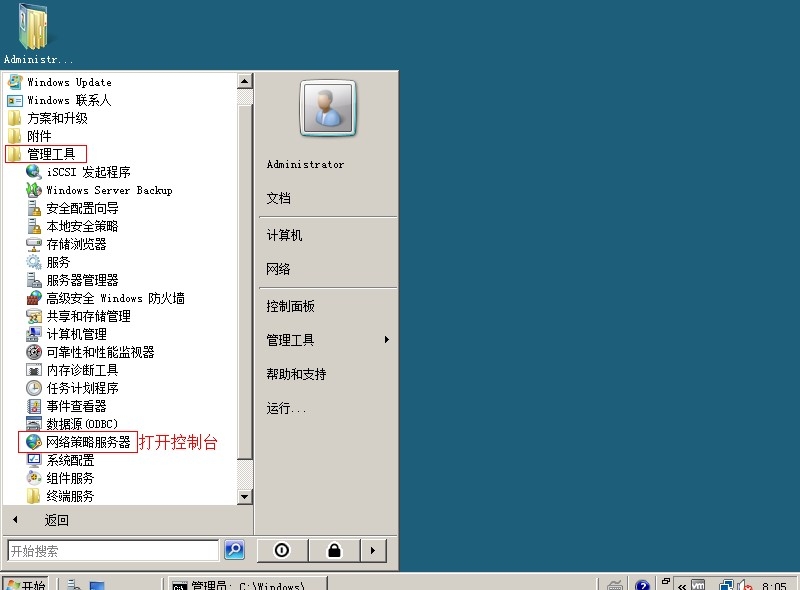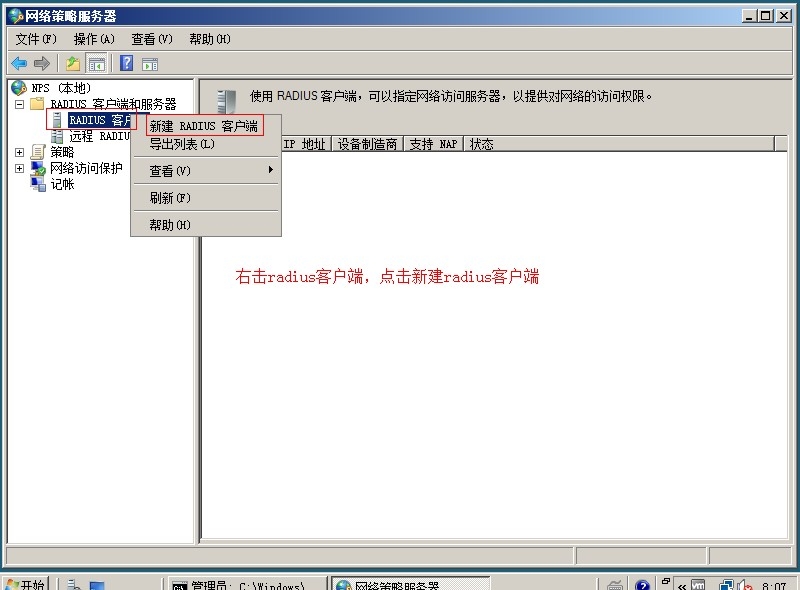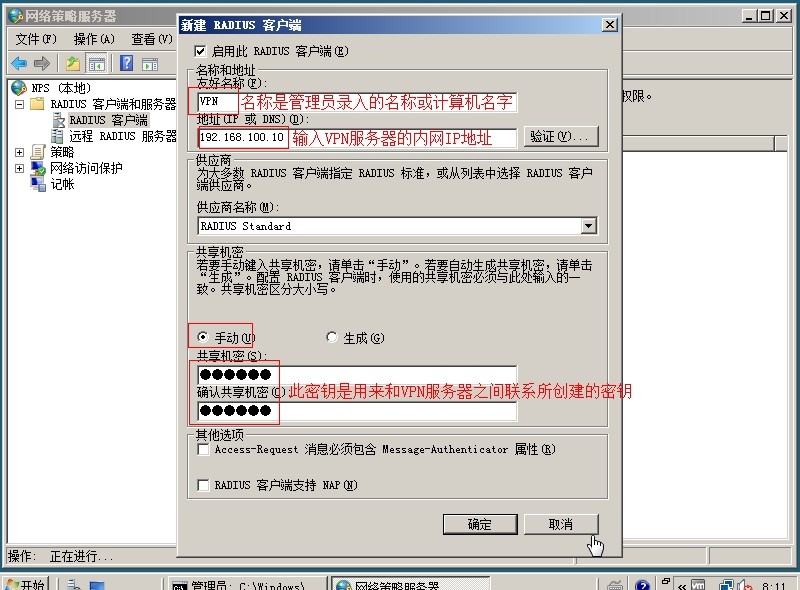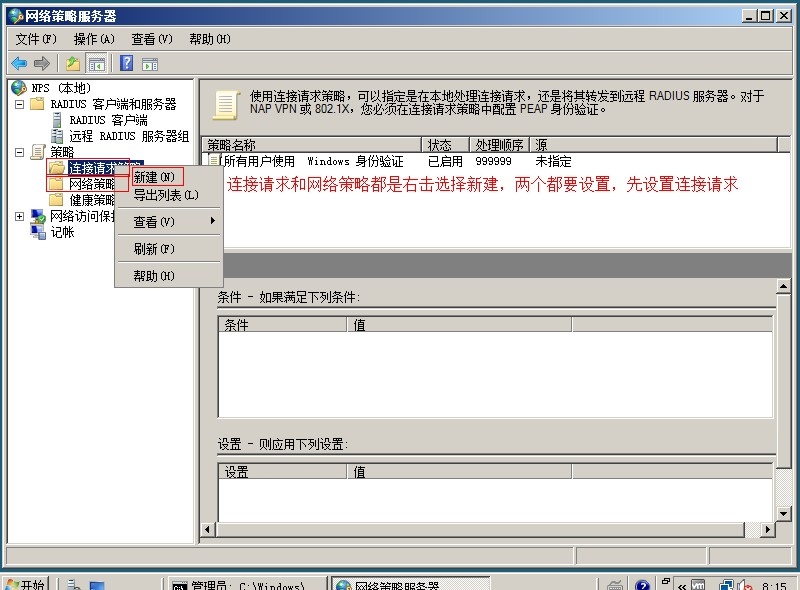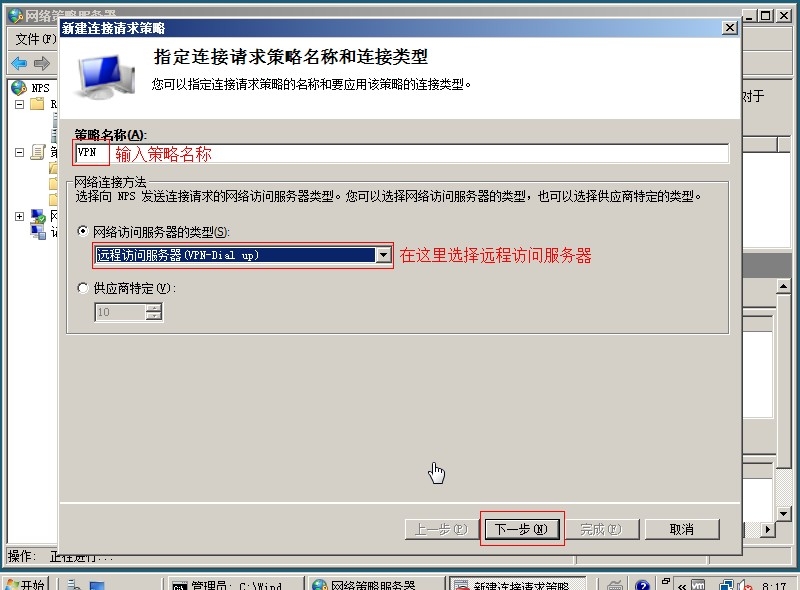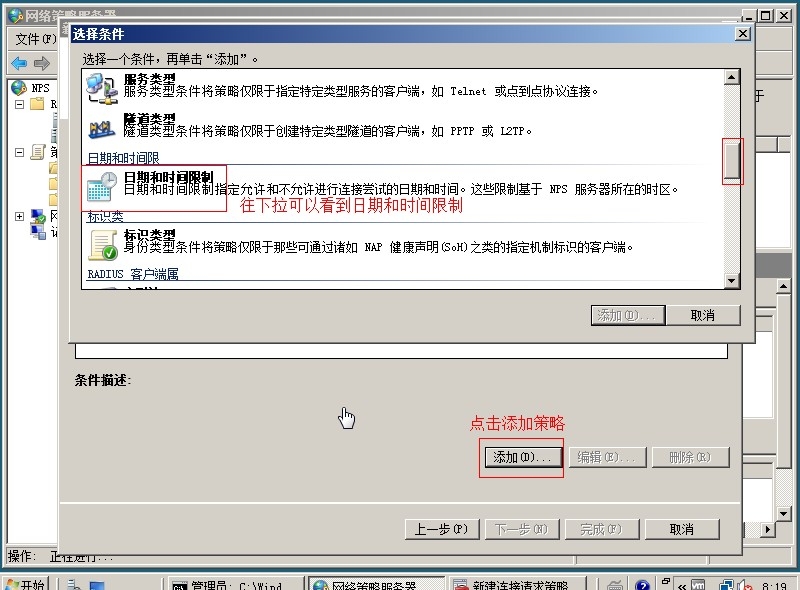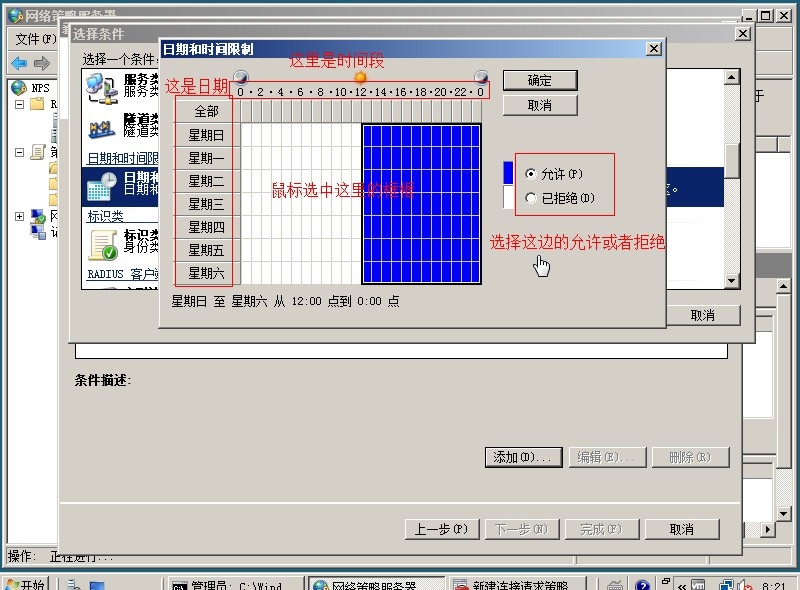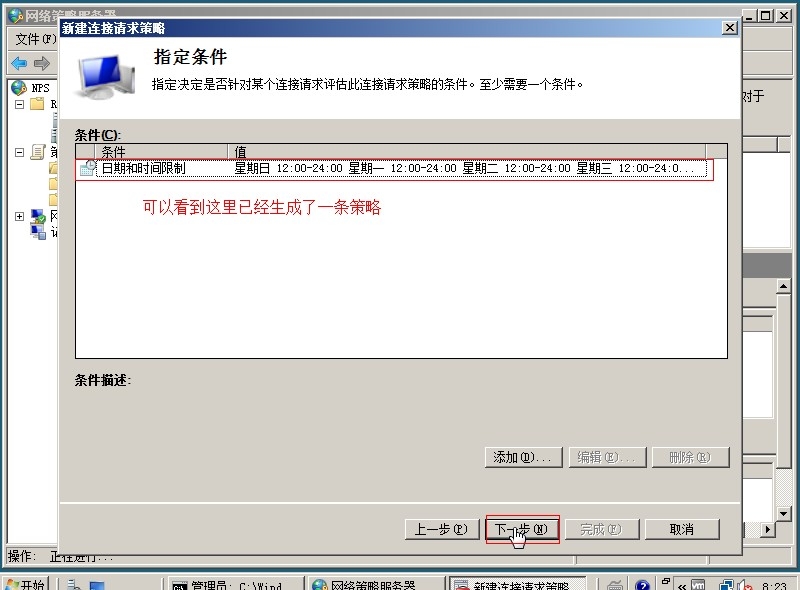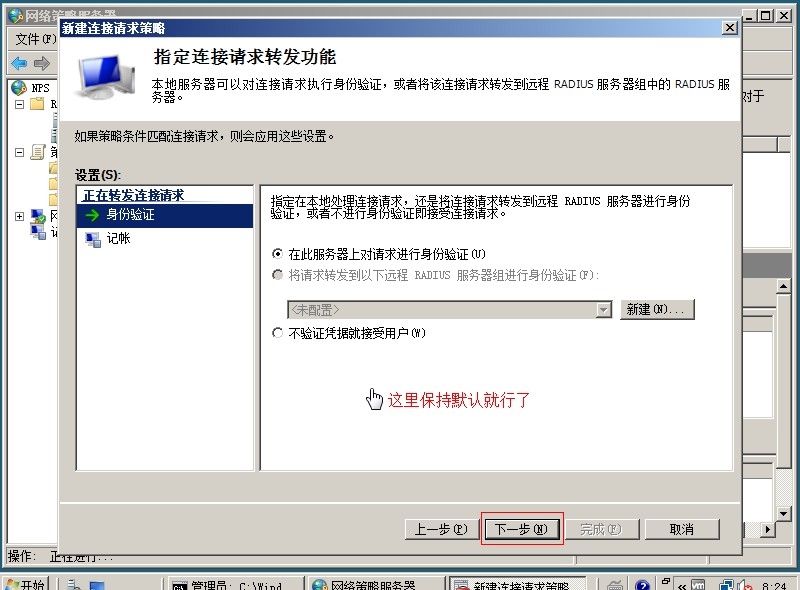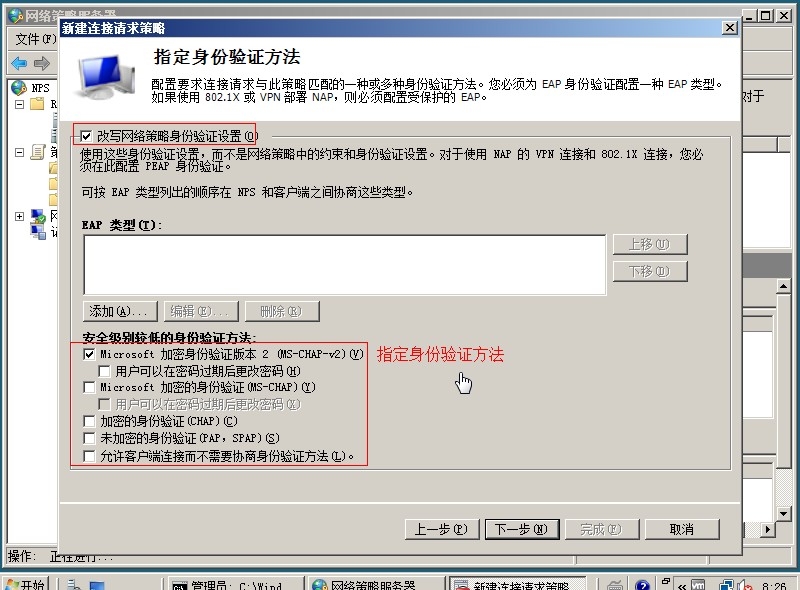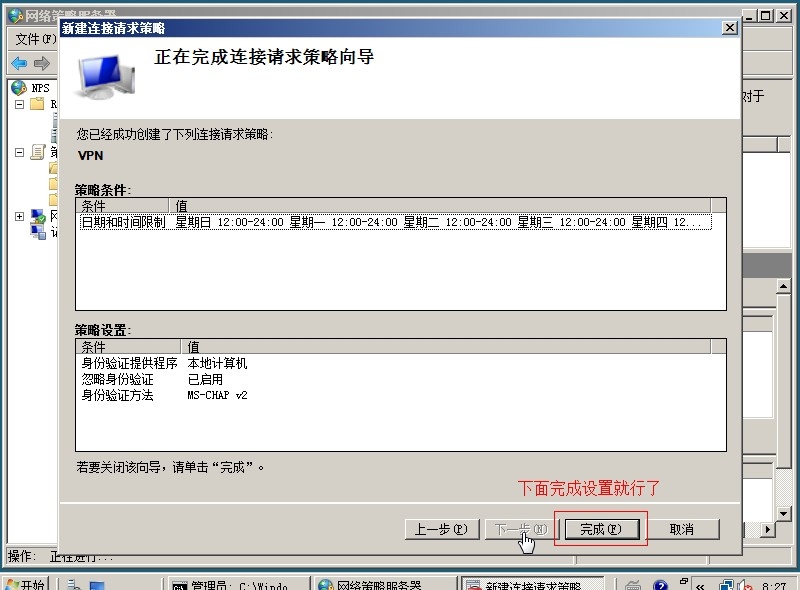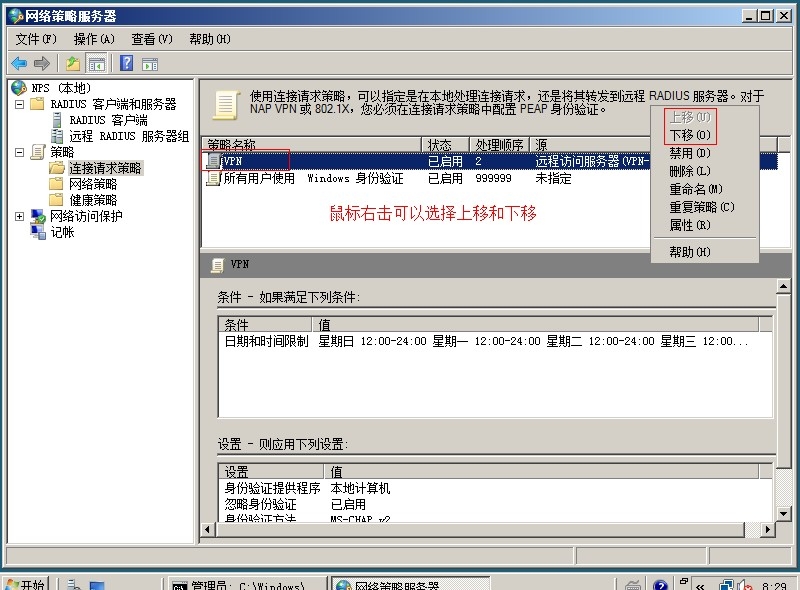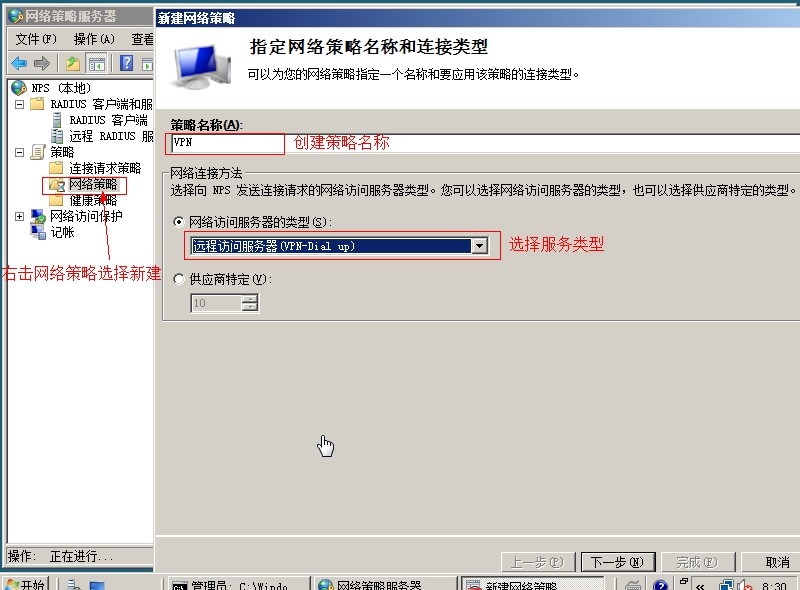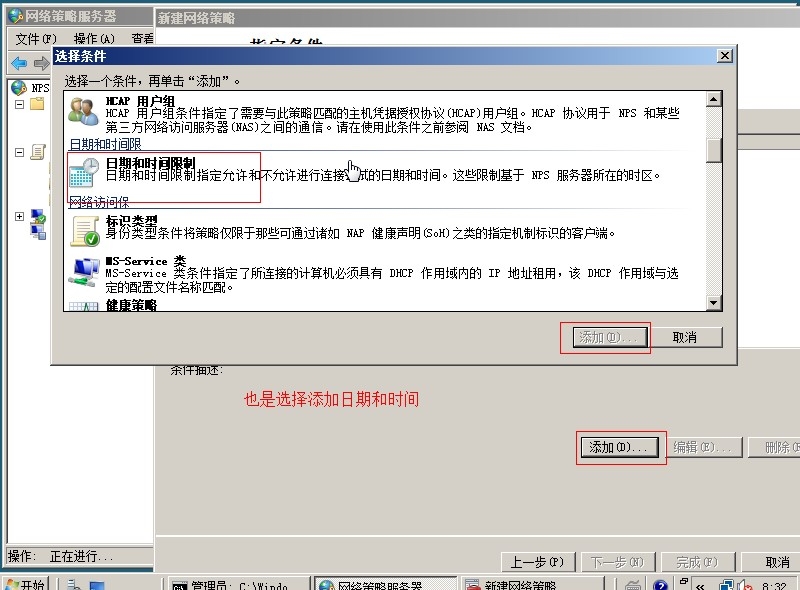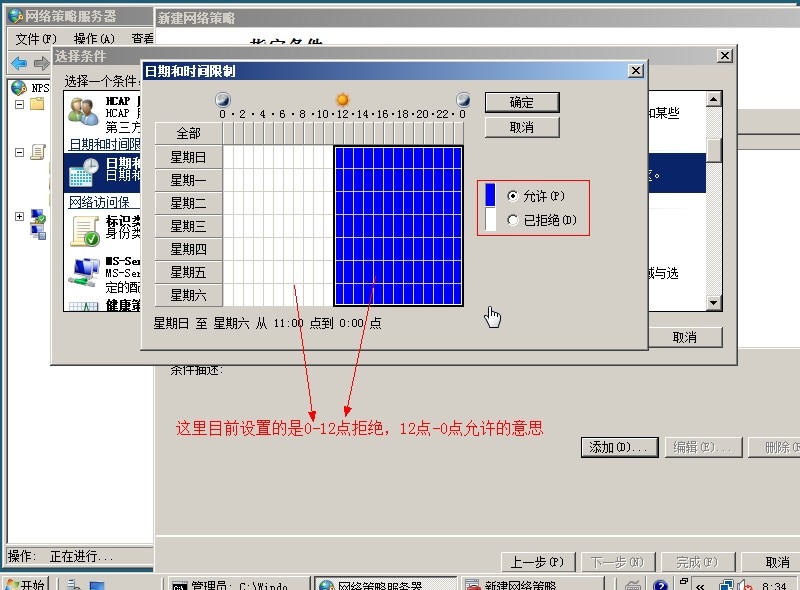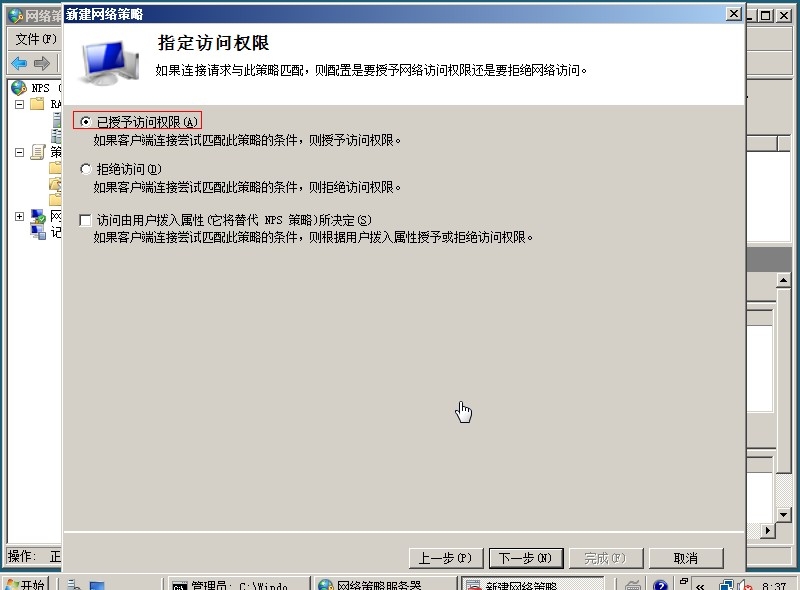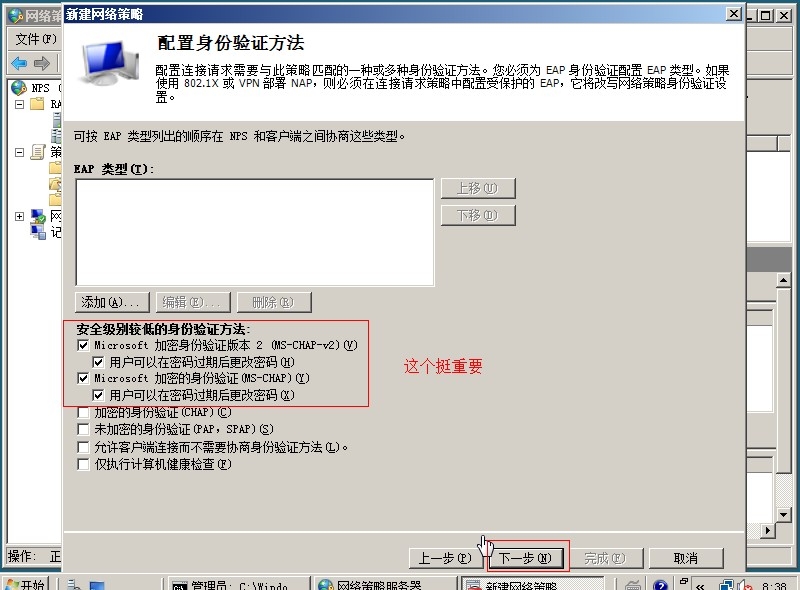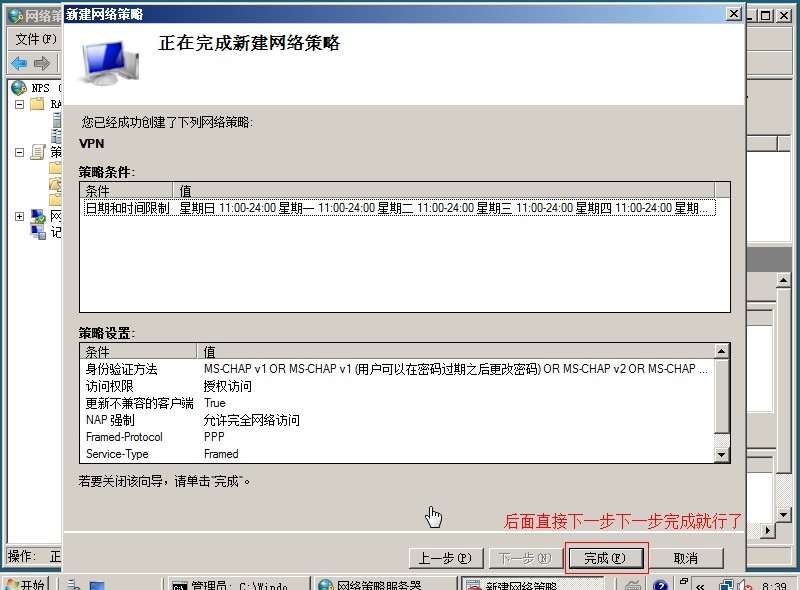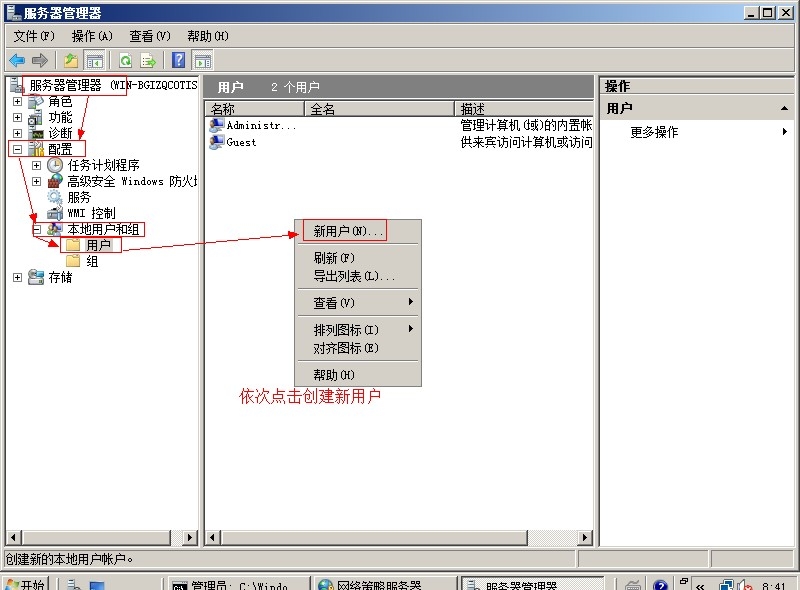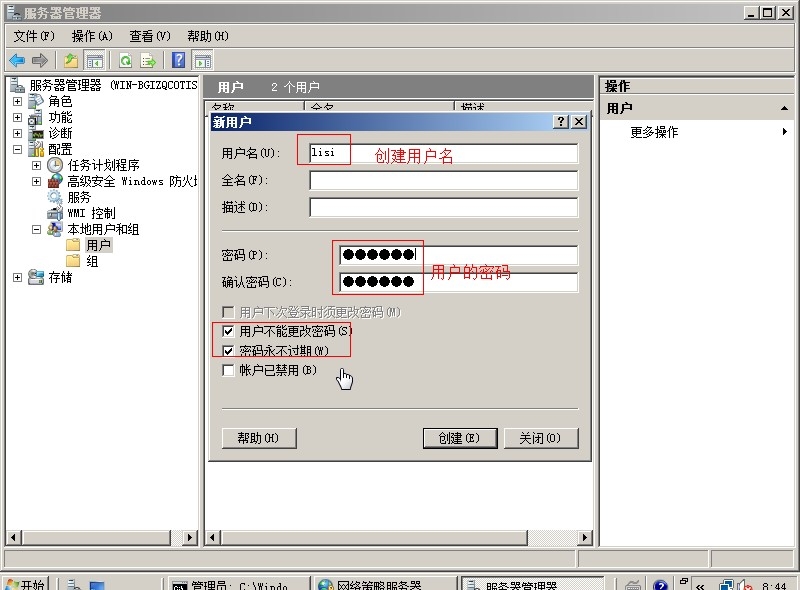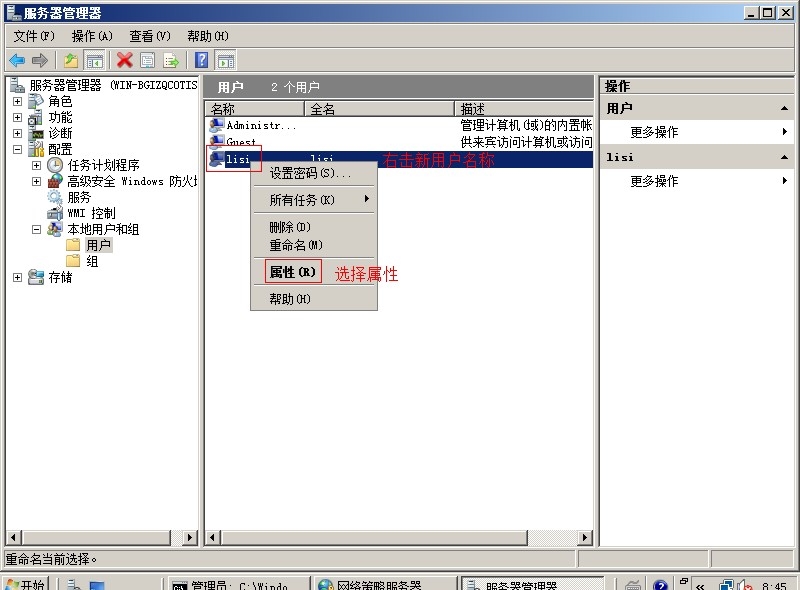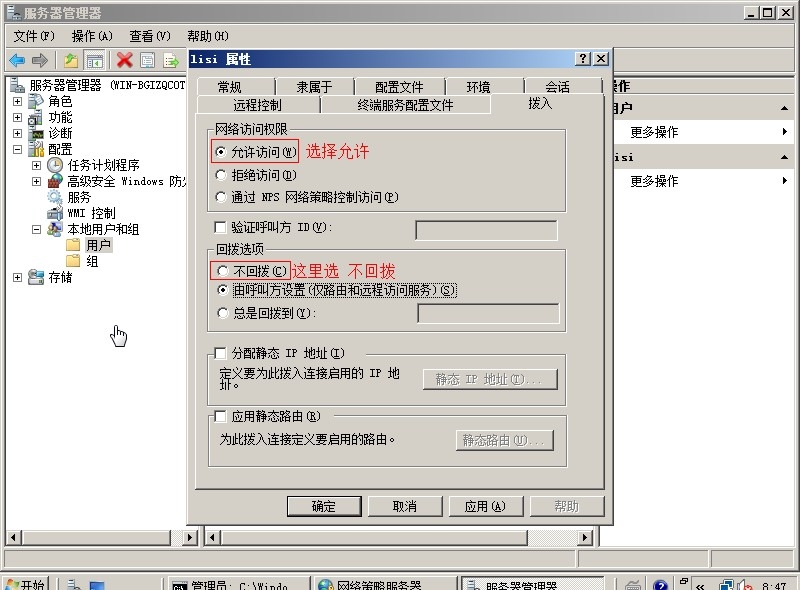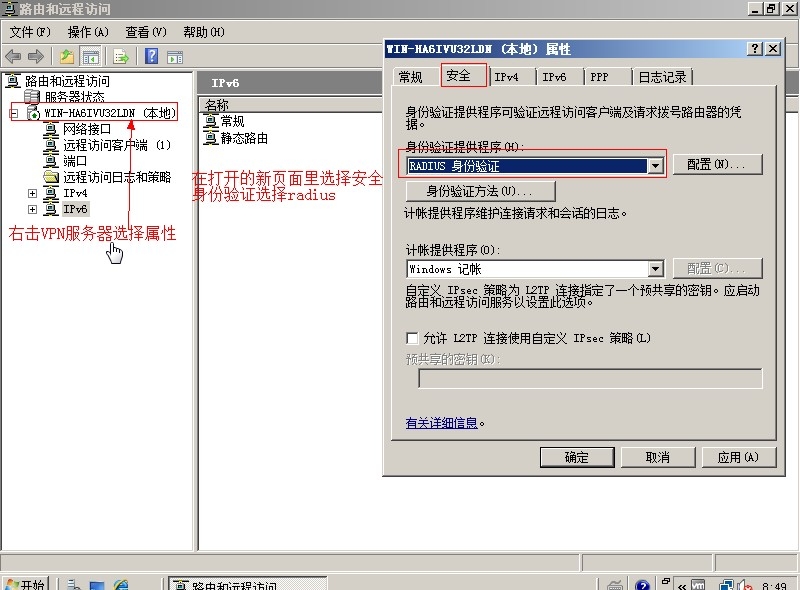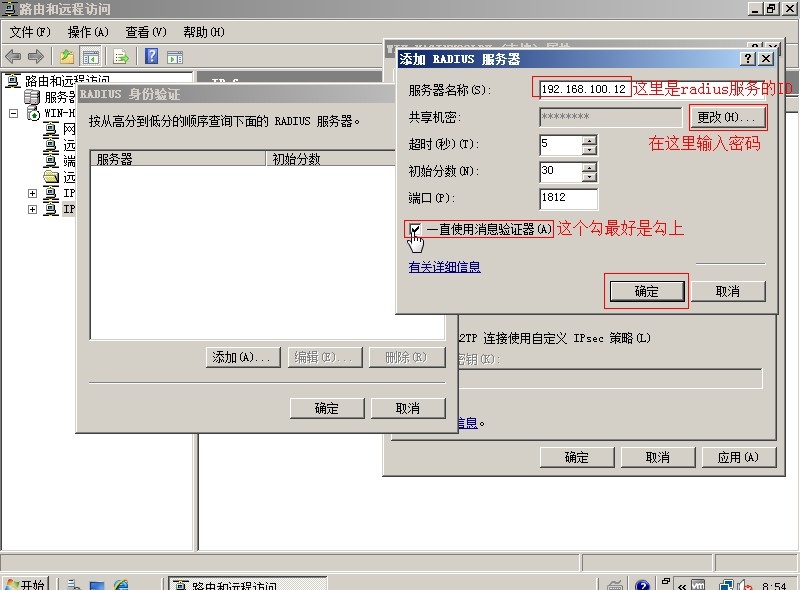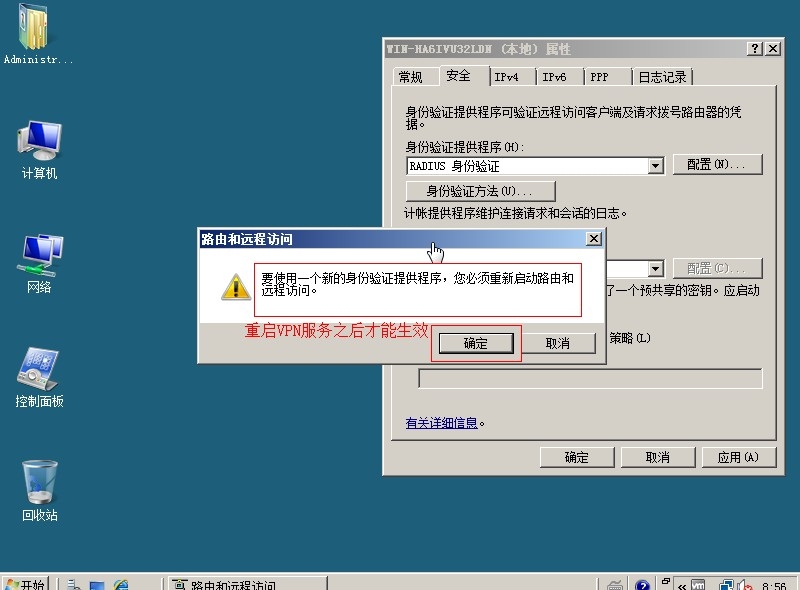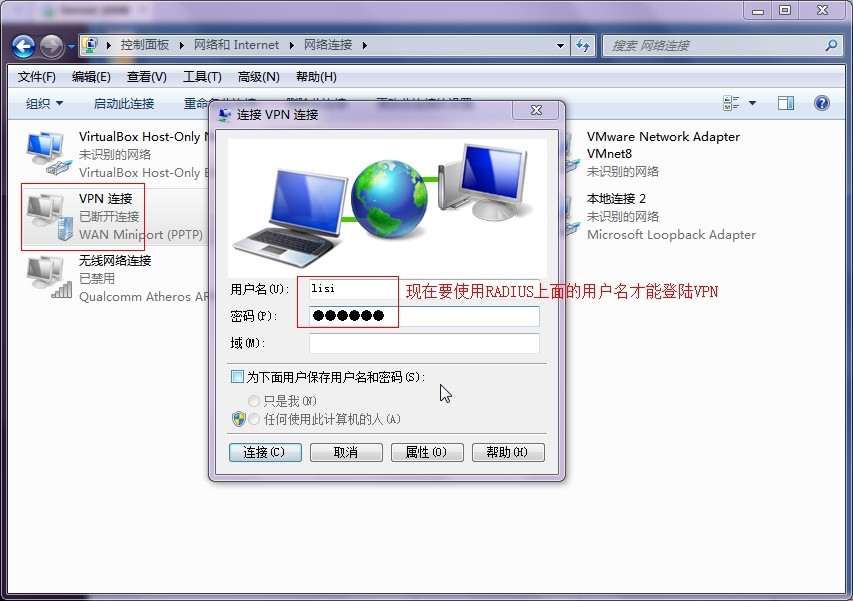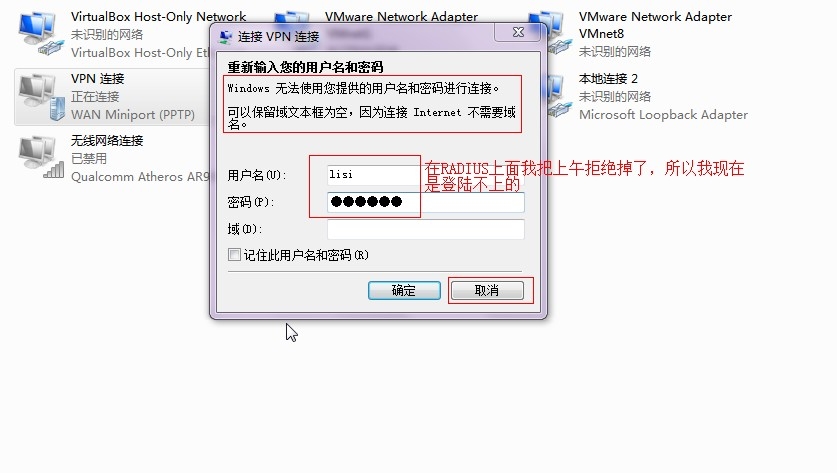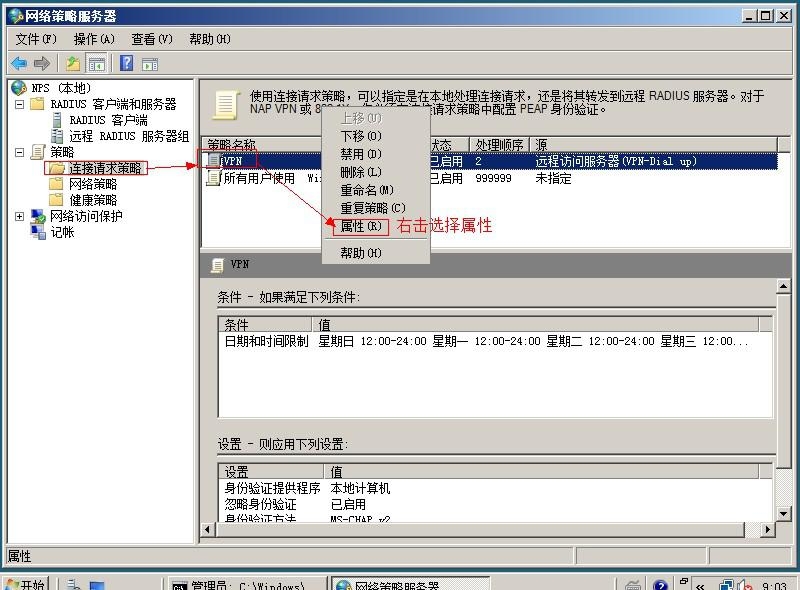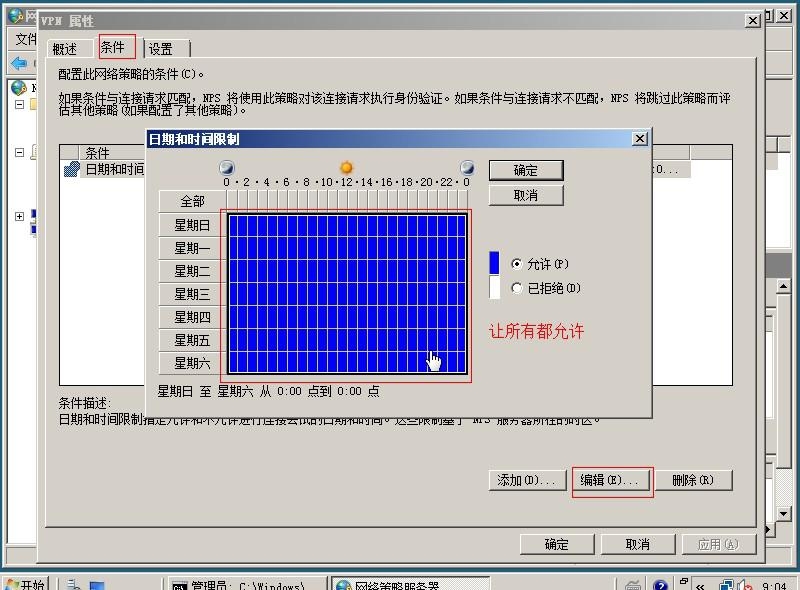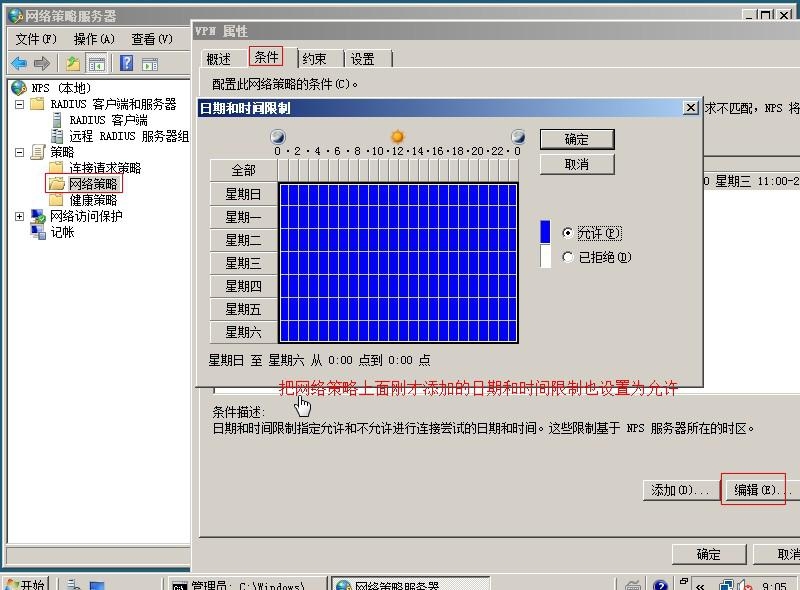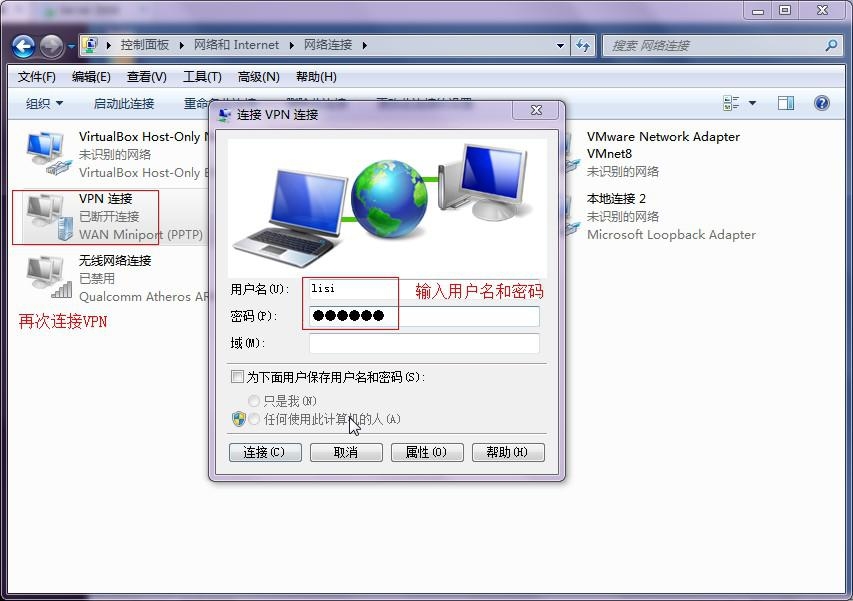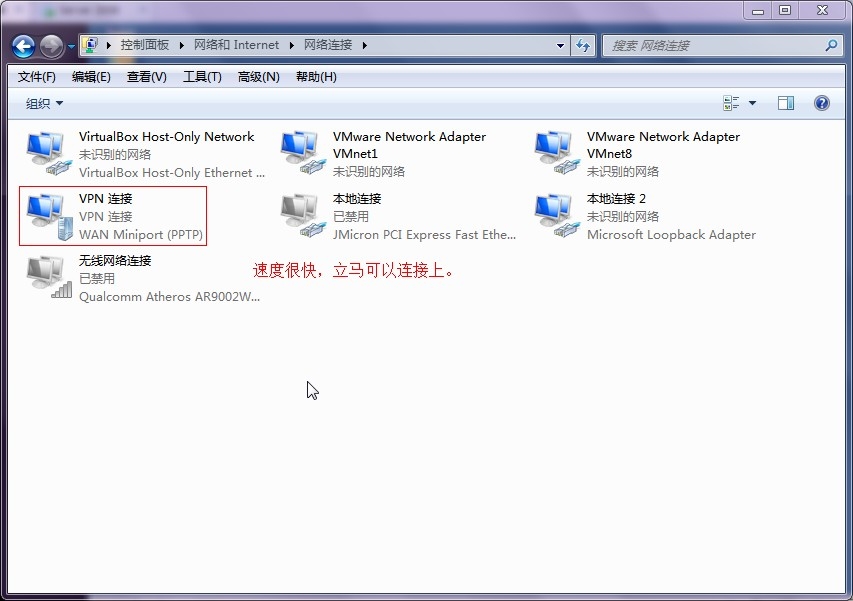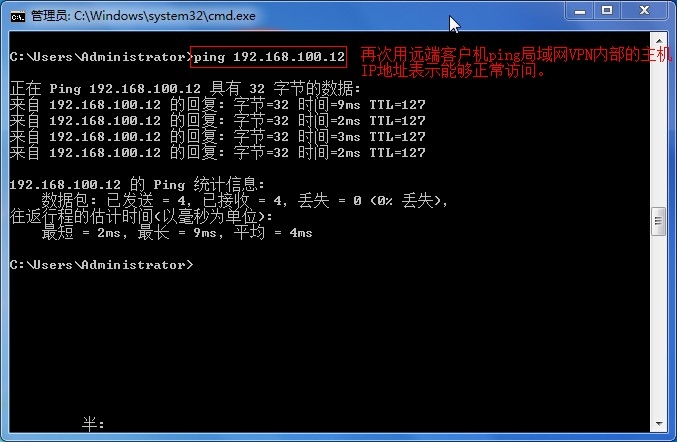建立VPN通道和配置RADIUS策略服务器的详细配置过程
这个实验需要两台server 2008虚拟机和一台win 7客户机。(如果你计算机性能好的话可直接开三台虚拟机,我这是老机子,只能开两台虚拟机,然后再连接我的本机也就是宿主机)。
首先看虚拟机的网卡连接,配置IP地址,关闭防火墙。
第一台需要使用两块网卡,配置远程访问服务以及VPN,需要搭建专用的远程访问服务器,该服务器同时连接内网和外网。所以首先应该给他添加一块网卡。右击计算机名称点击设置。
在新窗口中点击下面的添加,然后再在新窗口中点击网络适配器,最后点击下一步。
网络连接模式选择仅主机模式或者自定义vmnet 1也是主机模式。
注意另外的一块网卡包括另外一台server 2008也要配置为仅主机模式。否则是不能够互联互通的。
重启之后配置两块网卡的IP地址。本地连接是作为内网使用的网卡IP地址。
下面这是作为外网使用的IP地址。作为服务器必须要有固定的IP地址。
下面这是2号server 2008上面的配置,暂时先作为局域网内部使用的PC机。
记得要关闭两边的防火墙。
用二号PC机ping一号PC机的IP地址测试是否互联互通。
下面我使用到了GNS3(直接开三台虚拟机可以跳过此步骤),搭建一个简单的拓扑结构,中间就拉一个交换机就可以了,交换机如果是路由器转换过来的话,最多进入全局模式配置一条no ip routing关闭三层交换功能。配置方式就不啰嗦了。两台PC机一台连接宿主机上面添加的回环网卡(使用hdwwiz命令自己添加),一边连接vmnet 1的网卡。并且要在宿主机的IP地址上面配置作为外网的IP地址。
下面还是进行ping命令测试,ping外网地址通,内网地址现在不通,这是正常情况应该有的。配置完成之后的结果就是要全部互通。
现在开始在1号server 2008上面添加服务角色。
选择网络策略和访问服务进行添加。
下面这步就勾路由和远程访问服务就行了。
中间没图的全部使用默认配置,最后完成安装就行了。
安装完成之后在所有程序→管理工具→单击打开路由和远程访问。
刚配置完成的远程访问服务是什么都没有的,需要配置并启用后才能正式启用访问。
在这里选择第一个就行了。
下面选择VPN连接方式。
在VPN连接窗口中选择连接到Internet外网的物理网卡。
IP地址选择“来自一个指定的地址范围”。
在新窗口中点击新建,输入局域网内部所使用的起始IP地址和结束IP地址,点击确定。
下面这个选择否这一项就行了。
完成之后路由和远程访问服务器为启动状态,服务器的图标为绿色向上箭头。
现在在一号计算机上面添加新的访问用户。右击计算机选择管理。
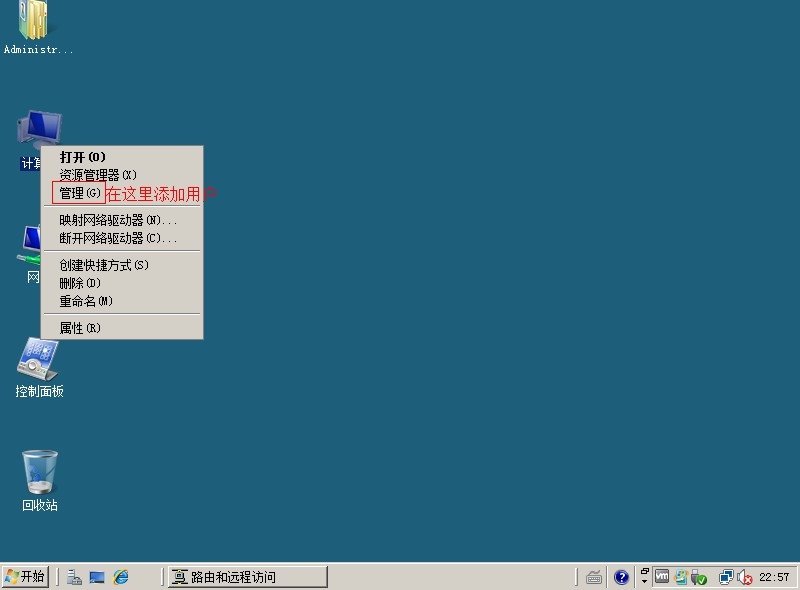
在服务器管理器中点击配置→本地用户和组→用户中右击选择新建用户。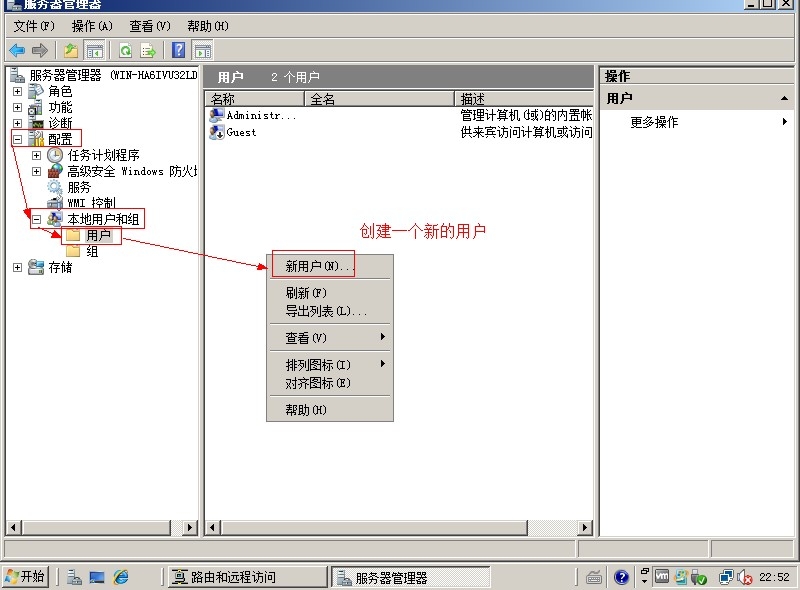
设置用户名和密码。最好是勾上下面两个勾。
添加完成之后可以在用户界面看到新添加的用户。
右击新添加的用户,选择属性,在新窗口的上方点击拨入配置为允许访问,不回拨。
OK!一号server 2008配置到这里就可以进行配置的结果验证了。使用win 7客户端验证,首先设置连接方式。
在下面的窗口中选择连接到工作区。
选择使用我的Internet连接VPN。
按照下图进行配置。在这之前最好是先断开网络连接。
输入Internet连接到VPN的外网IP地址。
输入刚才在服务器上面创建的用户名以及密码,点击创建。
再次打开网络和共享中心可以看到已经多了一个VPN物理网卡。双击进行连接,在窗口中输入用户名和密码,点击连接。
没啥意外现在应该是可以正常连接的,现在再次用win 7客户机ping服务器的内部的IP地址进行测试,结果表示能够正常通信了。
现在在二号server 2008虚拟机上面添加RADIUS服务。
还是选择网络策略和访问服务。
这次选择上面的网络策略服务器。
没图的地方全部使用默认配置。完安装之后,如图打开服务器。
右击RADIUS客户端选择新建RADIUS客户端。
如下图所示配置友好名称、VPN内网的IP地址、共享机密就是VPN和RADIUS服务器之间的专用密码。
在连接请求和网络策略中右击设置客户端访问VPN的策略。
先设置请求连接,输入策略名称和访问服务器的类型继续下一步。
在这里就先设置一个日期和时间的限制。
如图所示设置你想要对方访问的时间段。我这里的配置是上半天拒绝访问,下半天允许访问,现在是8:21应该是不能访问。
配置完成之后可以看到这里生成了一条限制策略。
下面使用默认在此服务器上对请求进行身份验证。
下面验证身份方法,如果使用此设置,将覆盖所有网络策略中配置的身份验证的设置。
后面使用默认配置最后点击完成就行了。
可以选中刚才的配置右击进行上移,将处理顺序调整为1。
现在配置网络策略的限制,输入策略名称之后点击下一步。
在指定条件中也是设置日期和时间的限制。
配置具体的限制时间点。这里也是12点之前拒绝之后的允许。
在访问权限中选择,已授予访问权限。
在配置身份验证的方法中选择验证方式。
还是那句话没图就是默认的配置,下面之间完成策略的配置就行了。
下面在本机(二号server 2008虚拟机)中创建新的用户。
输入新的用户名和密码。
右击新建的用户名选择属性。
在拨入里面选择允许访问,并且选择不回拨。
回到一号server 2008服务器的路由和远程访问界面。右击计算机名选择属性,可以配置远程访问服务器的一些常用配置。在新窗口的安全选项卡中下拉选择RADIUS身份验证。点击确认。
在新窗口中点击添加,输入RADIUS服务器的IP地址共享密码,这个密码要和RADIUS上面的共享机密是一样的。
点击确定配置完成之后需要重新启动服务器才能生效。
上述配置全部完成之后,打开win 7客户机双击VPN连接,这次需要输入刚才在RADIUS服务器上面创建的新用户的名字和密码。
我这里没有登录成功是因为上面的RADIUS服务器上面的日期和时间里面,把12点之前的时间都设置为了拒绝,12点之后设置为了允许。
现在我把RADIUS里面的限制属性修改一下。右击刚才创建的限制,选择属性。
现在我把日期和时间设置为全部允许。
注意在网络策略里面也要把限制修改回来。
再次使用win 7客户机进行登录实验还是刚才的用户名和密码。
现在显示可以连接上去。而且连接速度比没创建RADIUS之前还要快,立马可以连接上。
再次进行ping命令实验,表示已能够正常通信。
好了!实验完成!如果有什么不清楚的地方欢迎留言讨论,谢谢大家!!!
本文出自 “朕的天下” 博客,请务必保留此出处http://zhang2015.blog.51cto.com/9735109/1628932
郑重声明:本站内容如果来自互联网及其他传播媒体,其版权均属原媒体及文章作者所有。转载目的在于传递更多信息及用于网络分享,并不代表本站赞同其观点和对其真实性负责,也不构成任何其他建议。