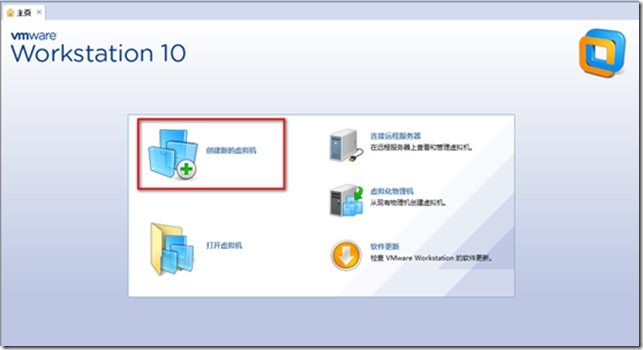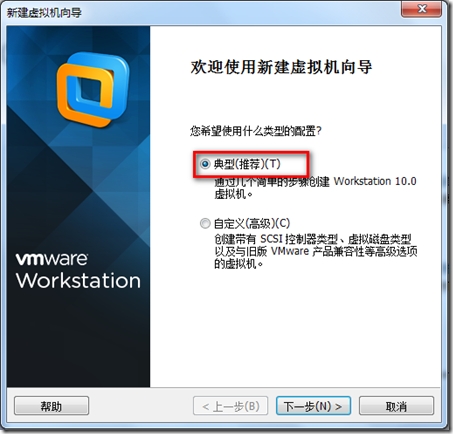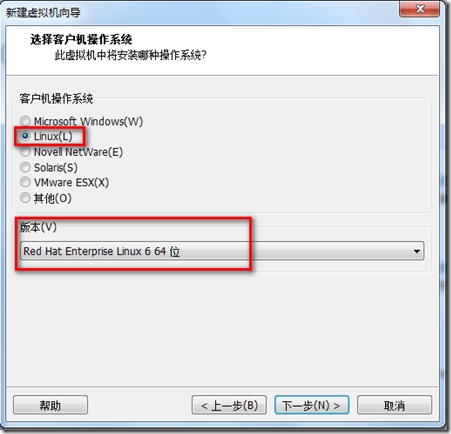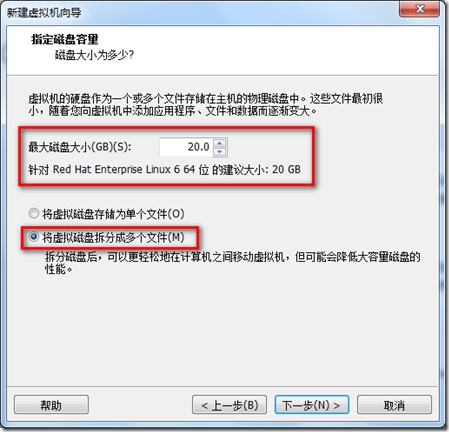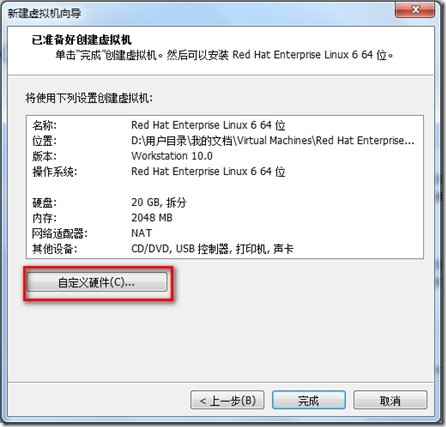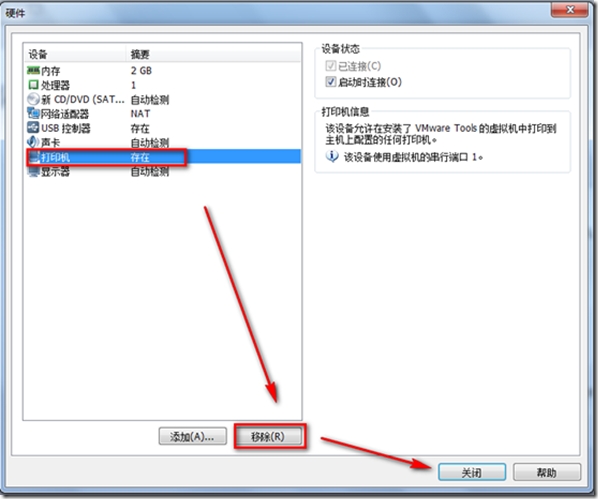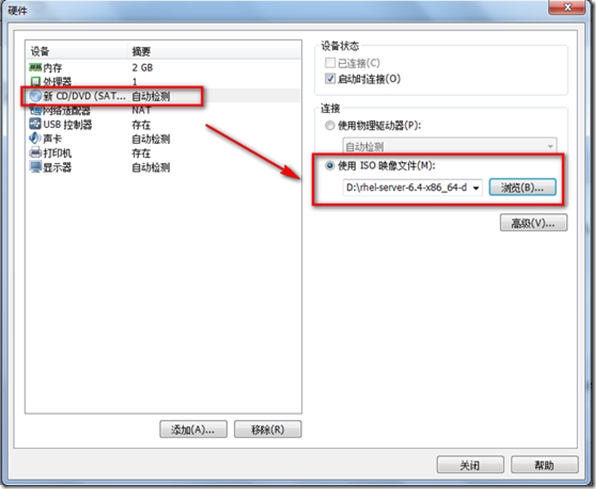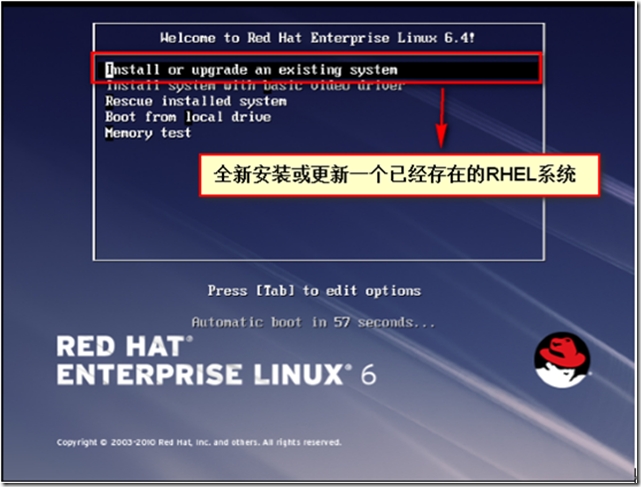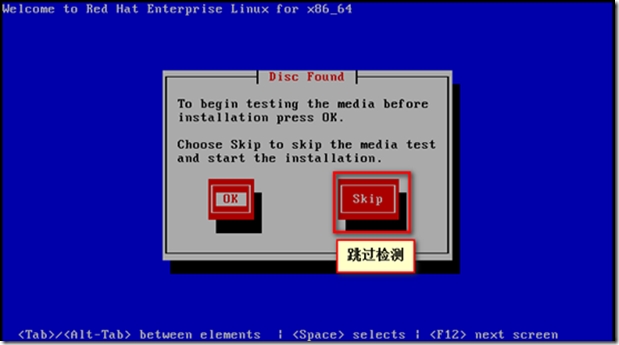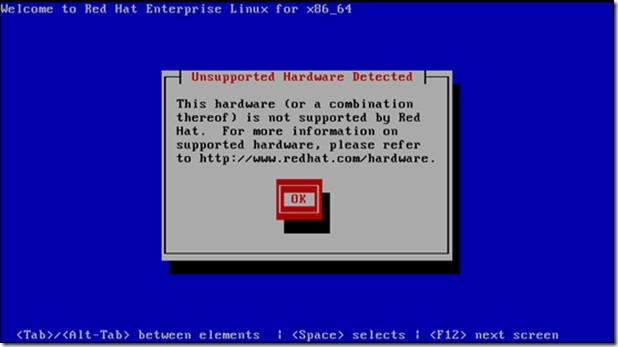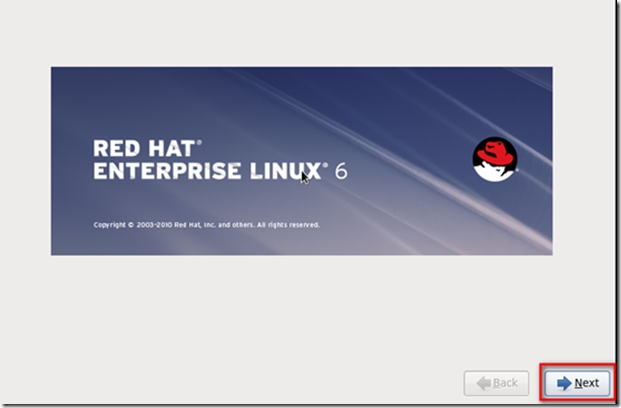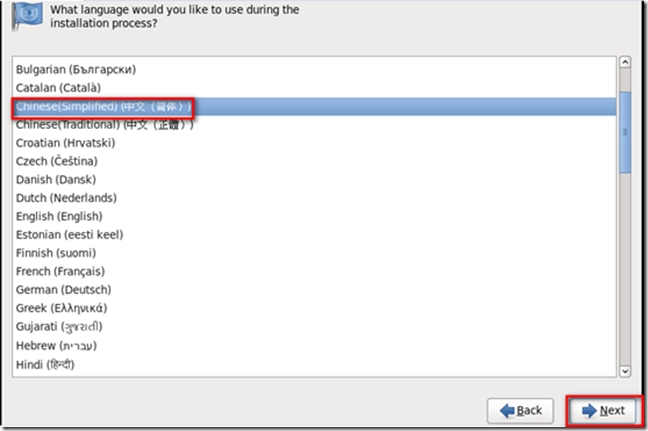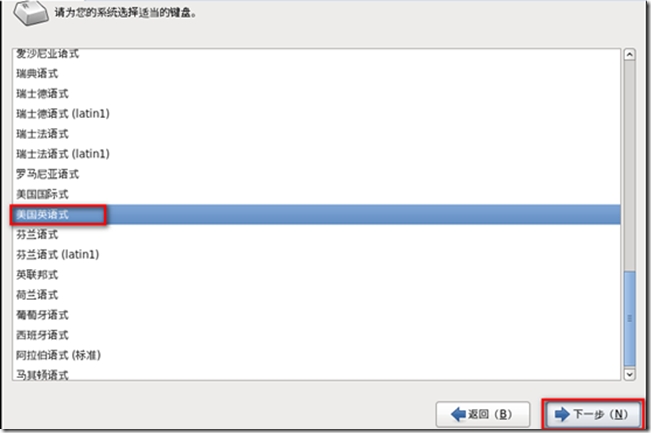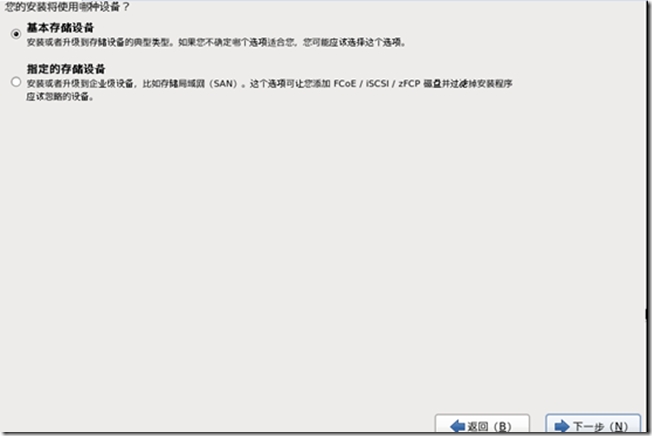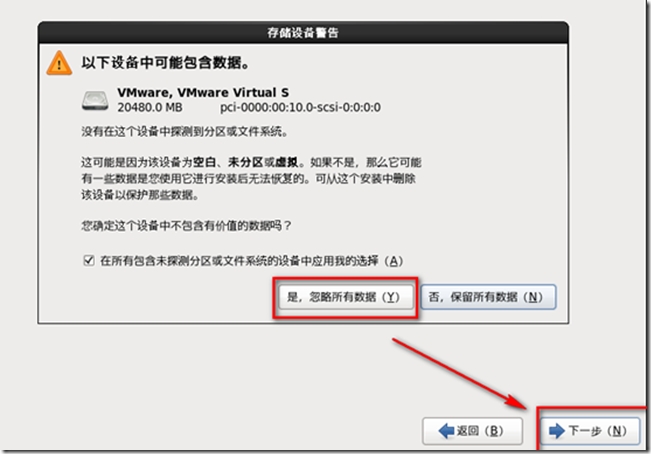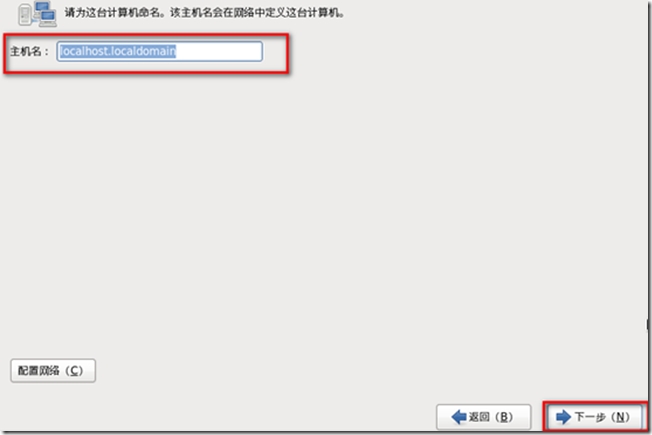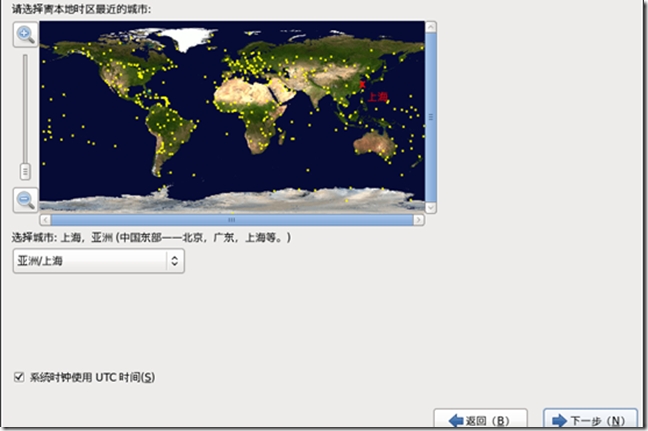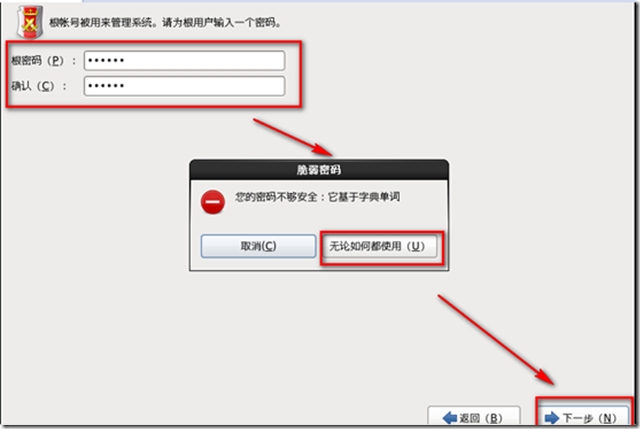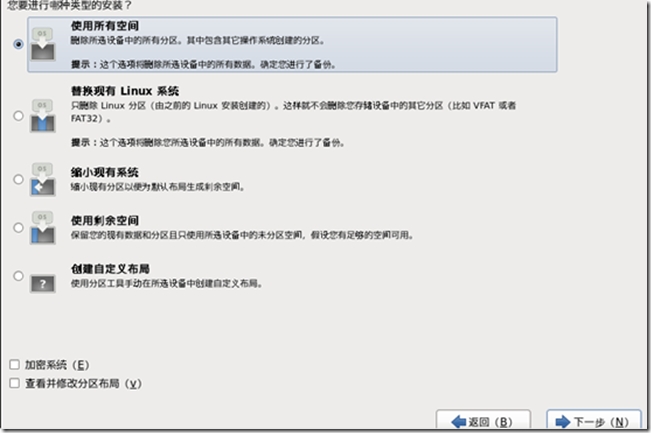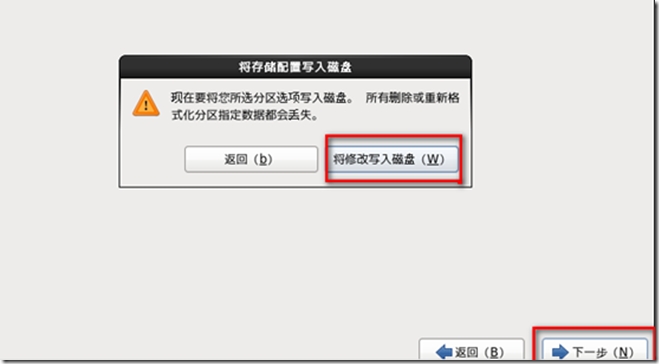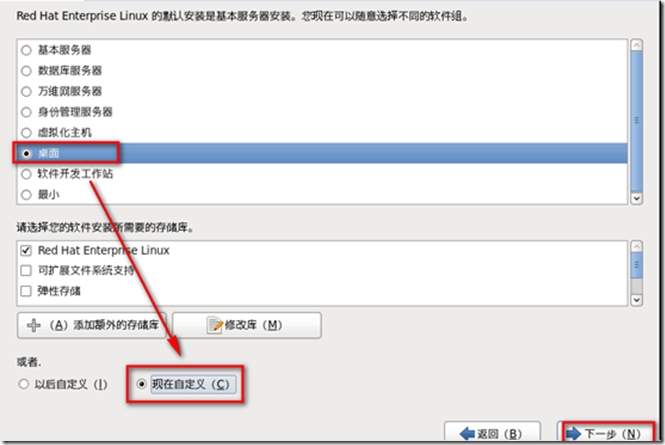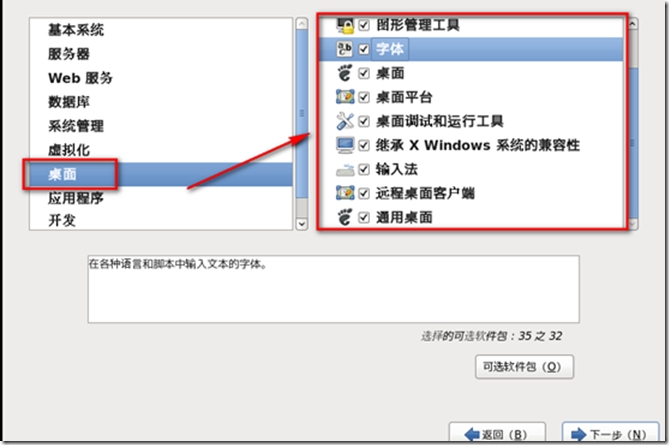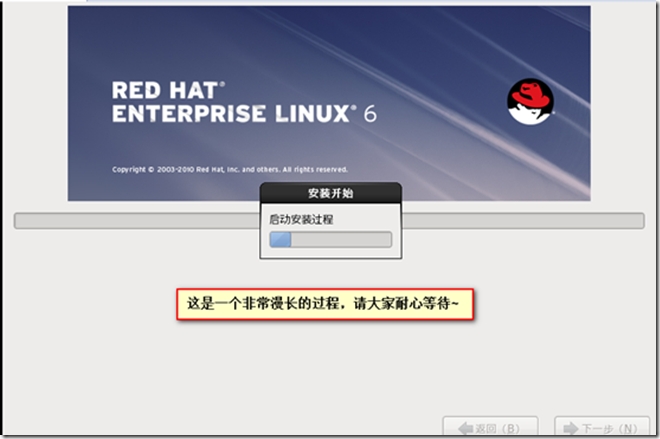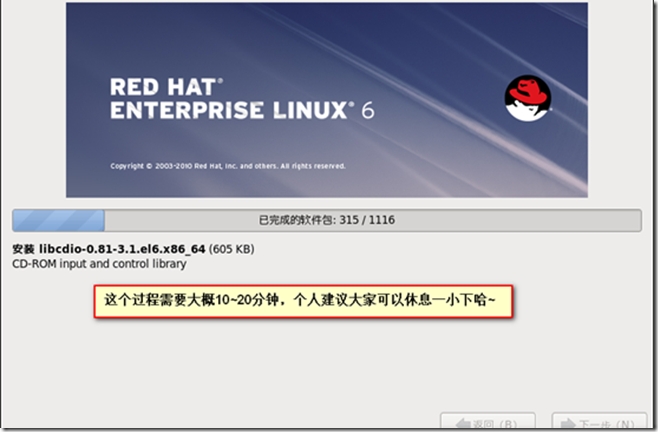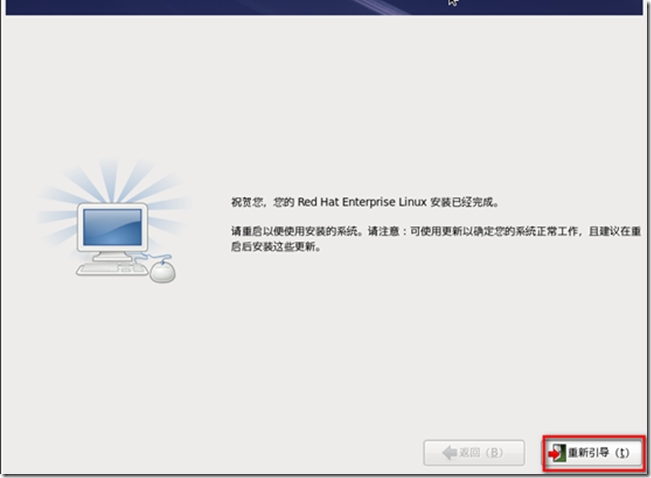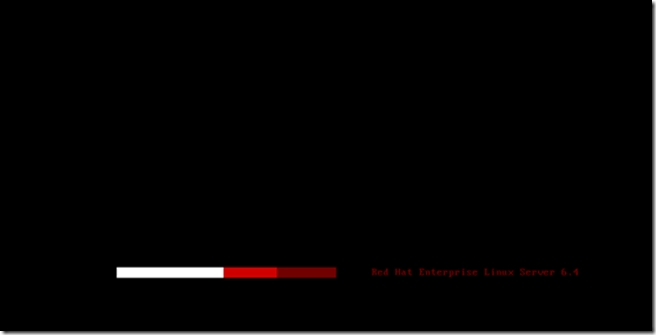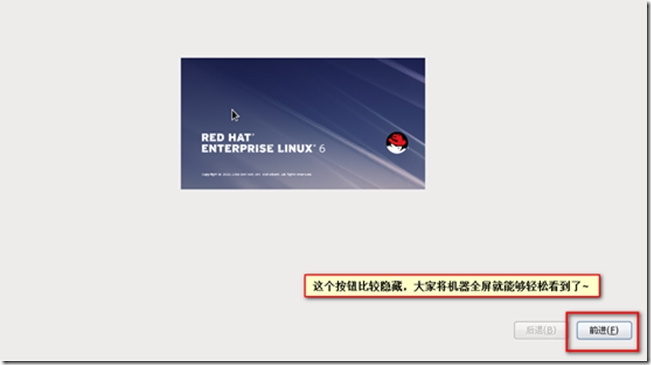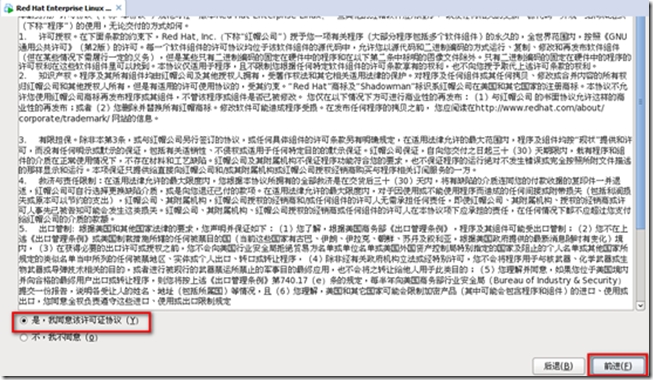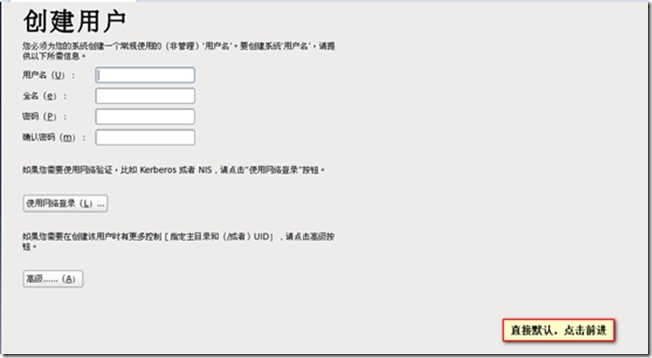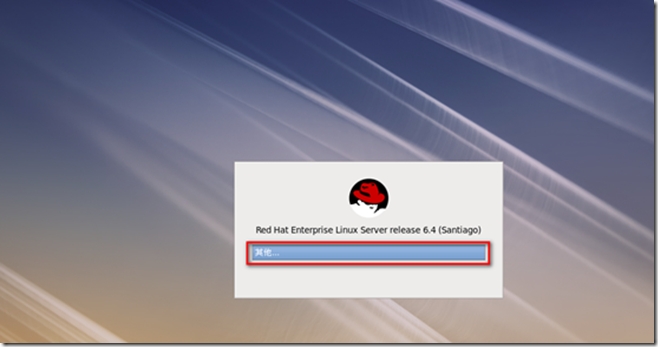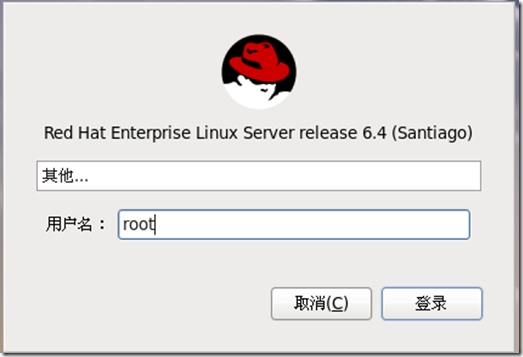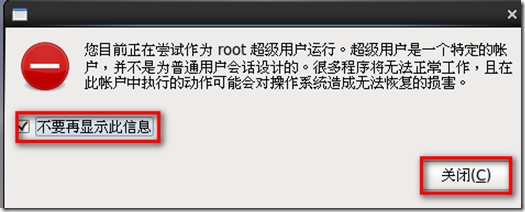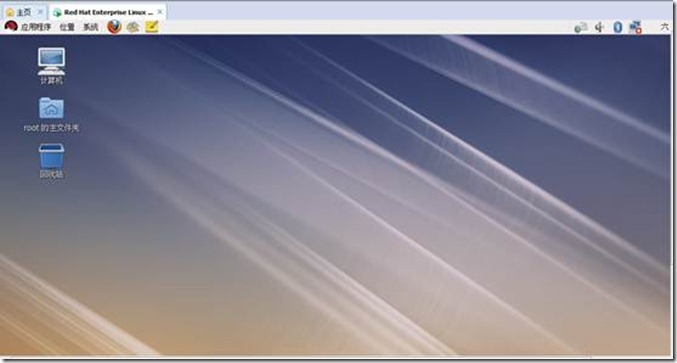Red Hat Enterprise Linux(RHEL)操作系统的安装
Red Hat Enterprise Linux(RHEL)操作系统的安装
打开VM虚拟机——新建虚拟机:
选择“典型”类型,进行“下一步”安装:
如下图:选择Linux,版本根据自己的系统版本进行选择,点击“下一步”安装:
分配指定的磁盘大小,系统推荐20G足够了,点击“下一步”安装:
点击“自定义硬件”按钮,点击“下一步”:
将硬件设备中不能够用到的设备移除:
将RHEL的IOS镜像挂载,如下图所示:
挂载完镜像文件后,开启此虚拟机后出现如下图所示:
选择第一个选项,按回车:
选择“skip”跳过检查:按回车
直接敲回车:
出现下面画面后,点击“next”:
像我这种英语不好的人就只能乖乖选择“中文(简体)”,点击“next”:
系统键盘模式选择“美国英语式”,点击“下一步”:
以下默认安装,点击“下一步”:
我们要将磁盘格式化,所以选择“忽略所有数据”,点击“下一步”安装:
主机名可以随便改,在这里我选择默认的主机名:
设置的密码为用户的登录密码,请牢记:
(若密码过于简单系统会出现提示,如下图,选择“无论如何都是用”)
选择“使用所有空间”,点击“下一步”安装:
点击“将修改写入磁盘”,下一步:
选择“桌面”进行自定义安装基本服务:
将桌面的所有选项勾选上,点击“下一步”安装:
下面,就是RHEL软件包的安装过程,用时大概十分钟左右,需要耐心等待~
软件包安装完成后,会出现下图,点击“重新引导”:
以下就是重新引导的过程,点击“前进”:
安装许可“同意许可协议”,点击“前进”:
以上过程完成后,RHEL系统也算是真正的安装完成了!
下面就是登录系统的过程:
Linux系统的管理员用户为root:登录密码后就进入全新的Linux系统了~
以上操作就是一个演示如何安装Linux系统的小案例,可能叙述琐碎,但步骤较为详细,感谢大家的观看~thank you思密达~~
郑重声明:本站内容如果来自互联网及其他传播媒体,其版权均属原媒体及文章作者所有。转载目的在于传递更多信息及用于网络分享,并不代表本站赞同其观点和对其真实性负责,也不构成任何其他建议。