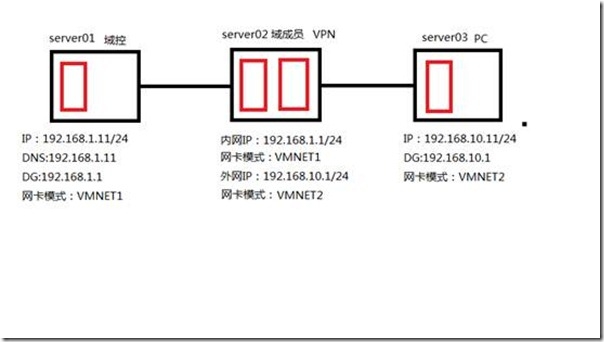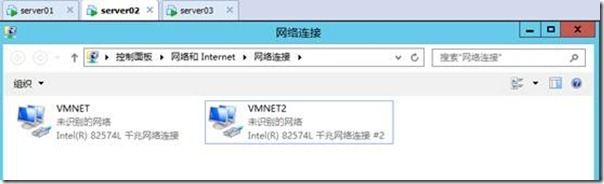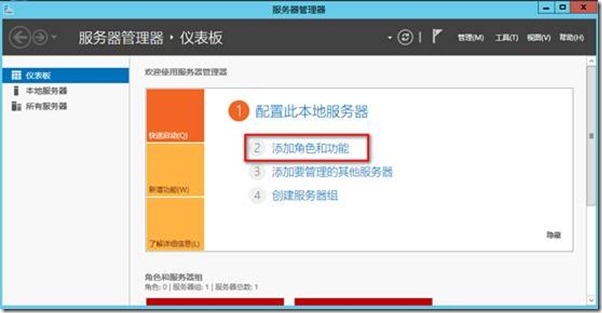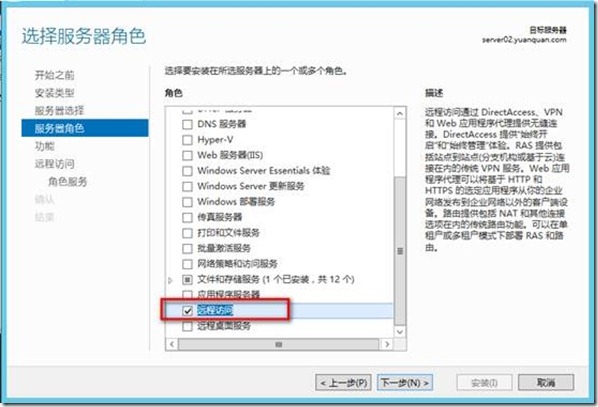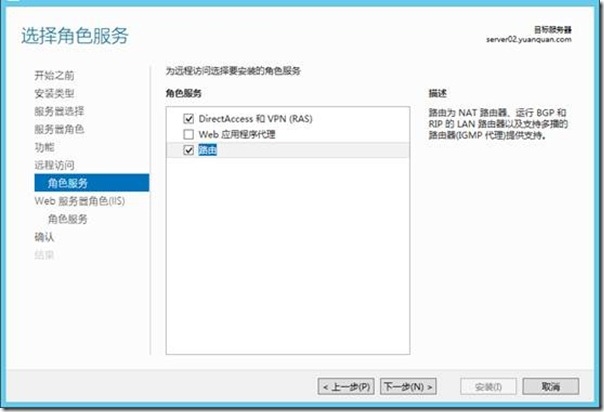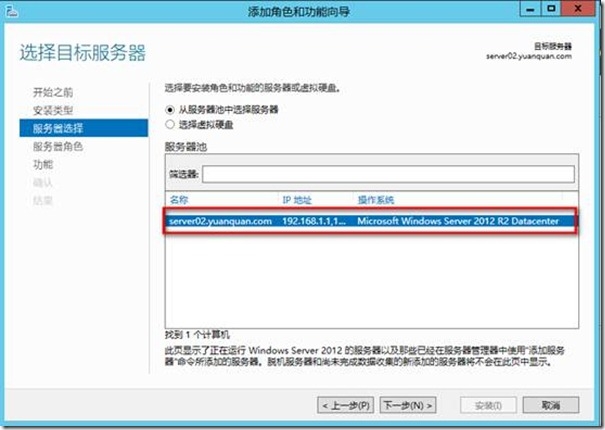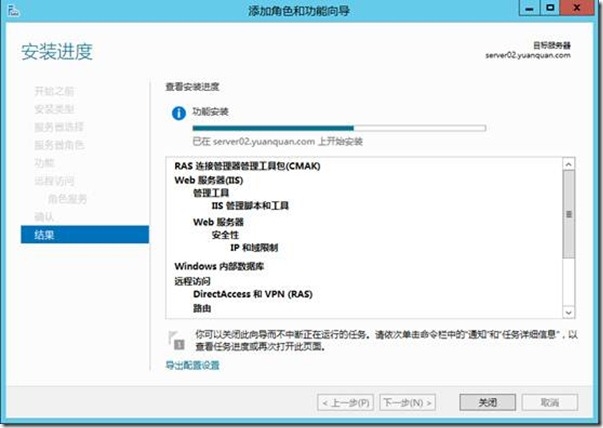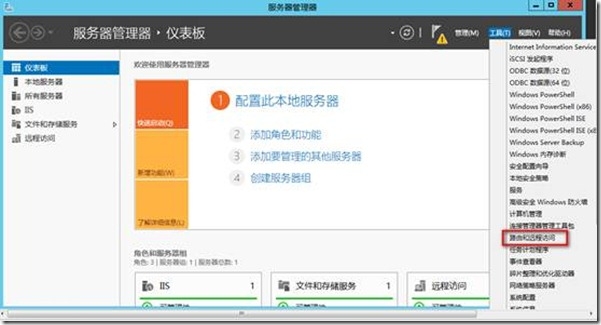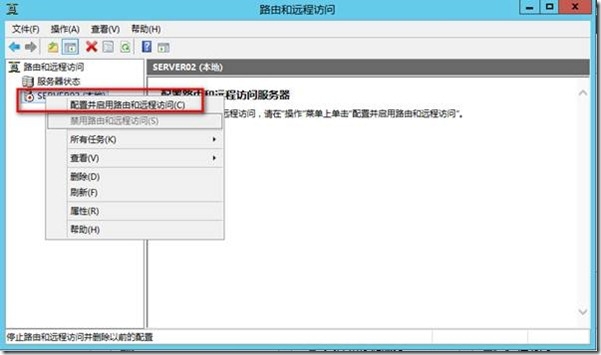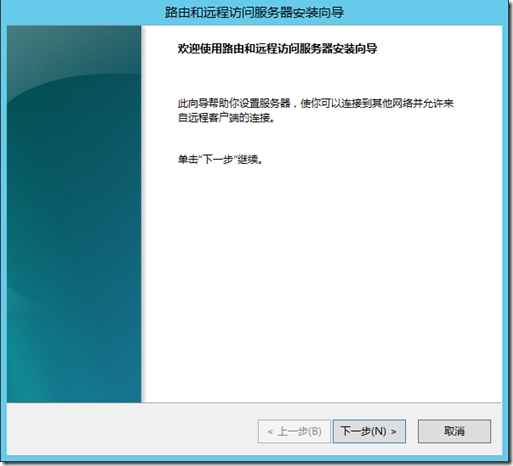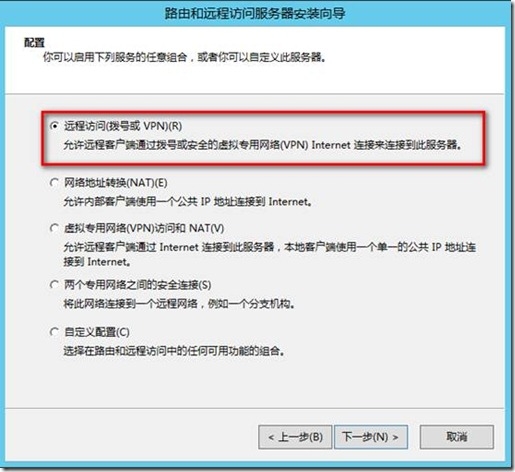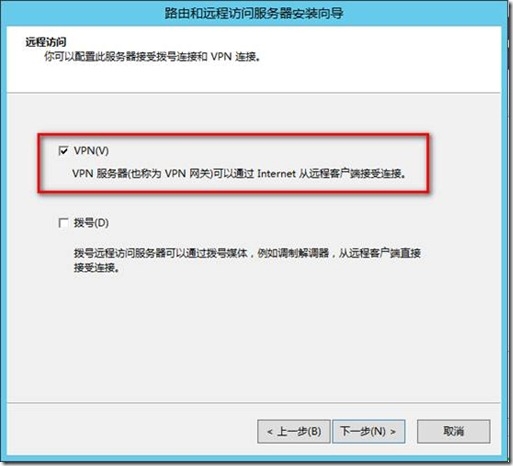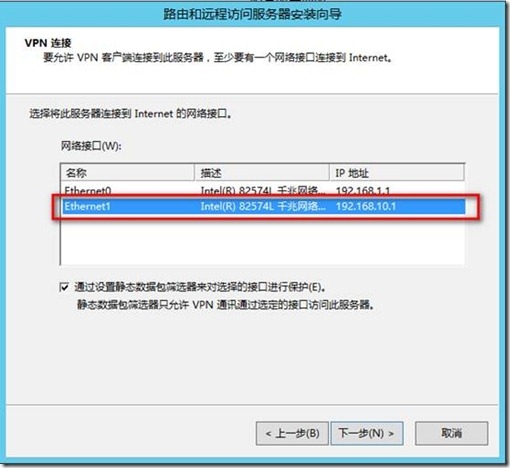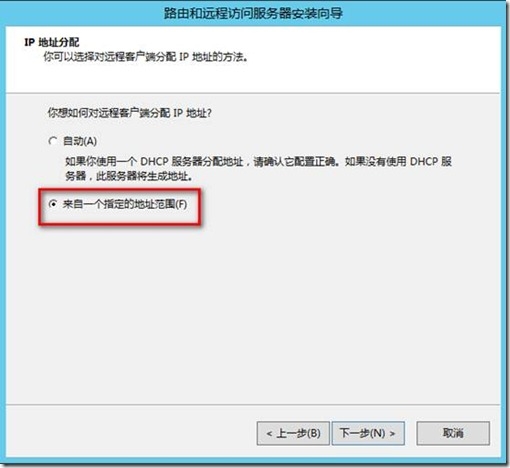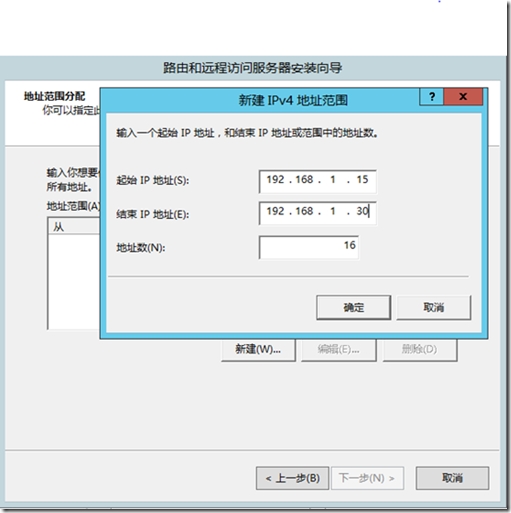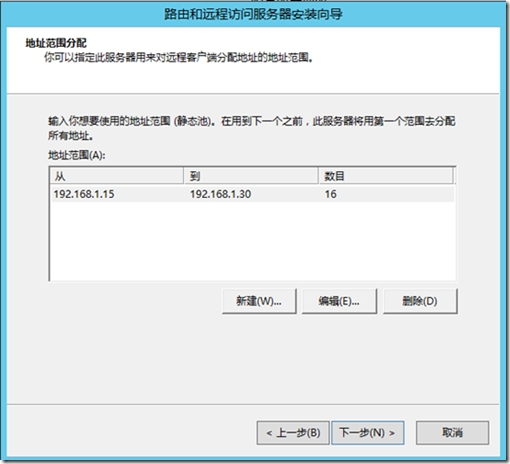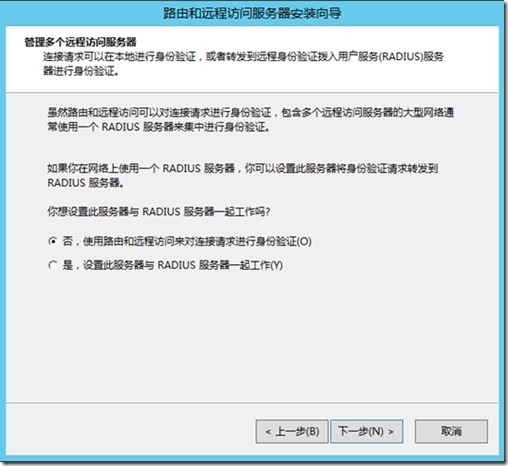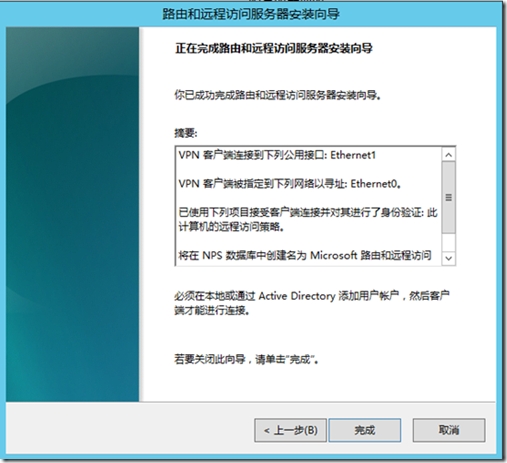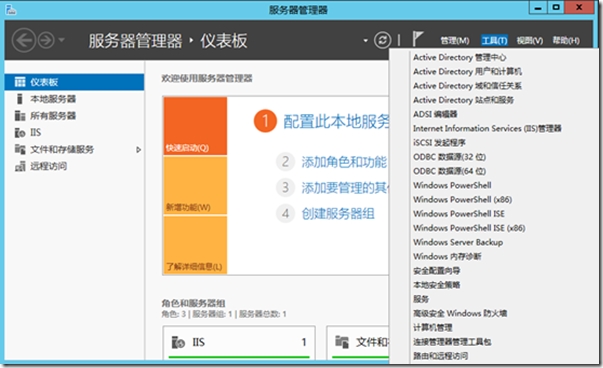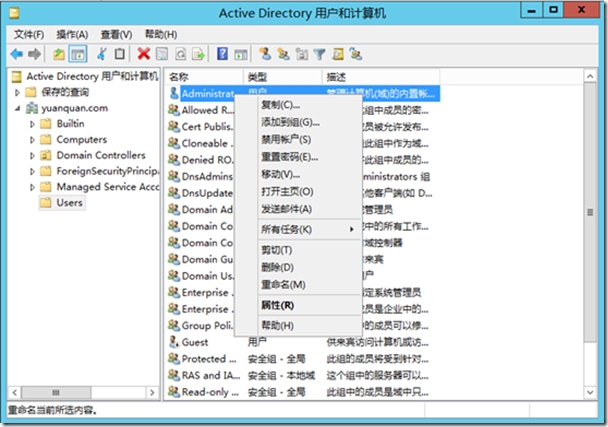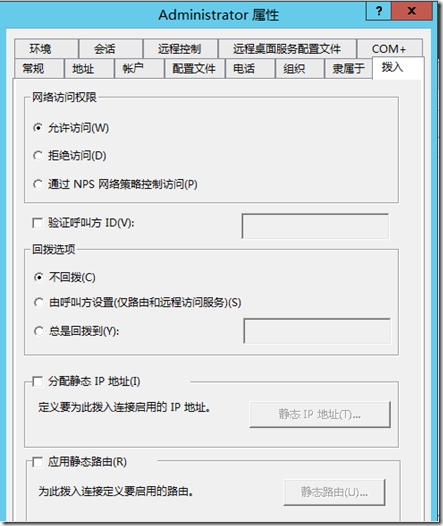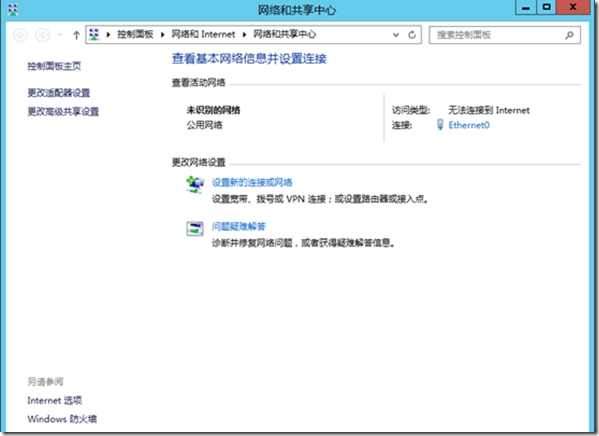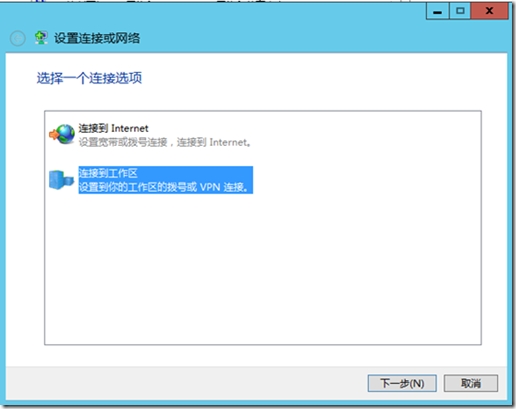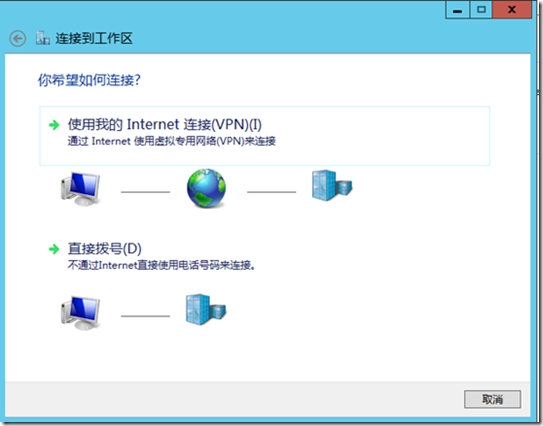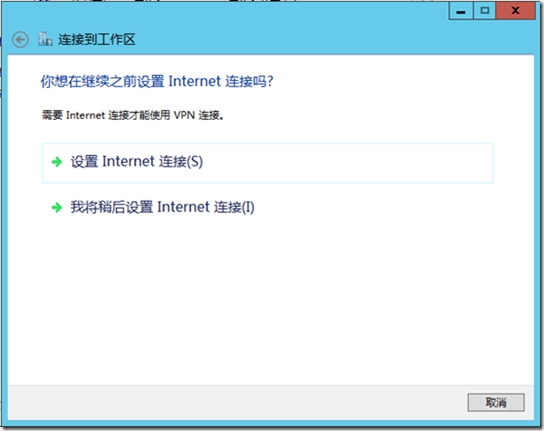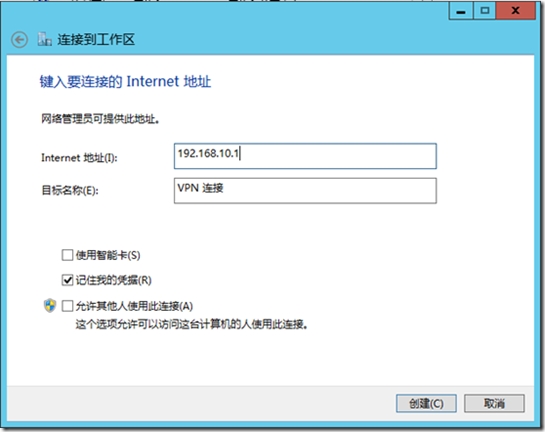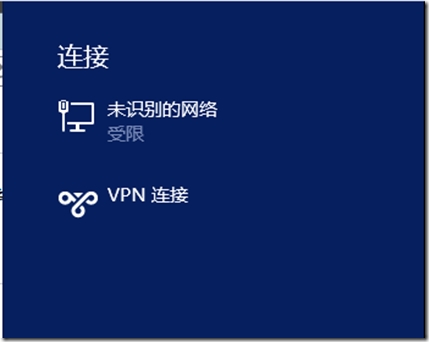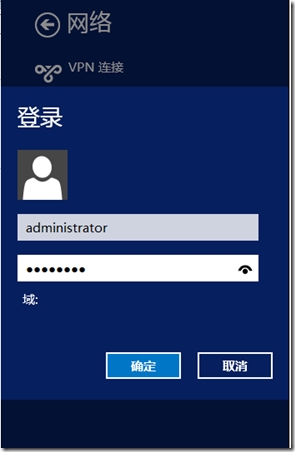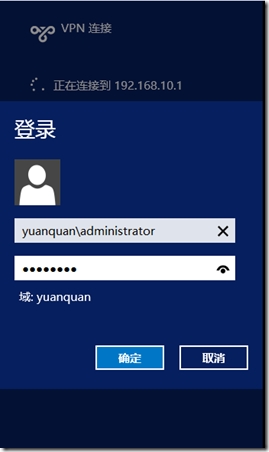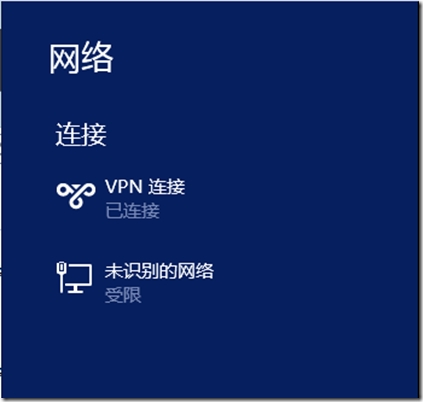搭建VPN网络连接
VPN基本介绍:VPN(Virtual Private Network),虚拟专用网络。它是一个通过公用网络建立一个临时的、安全的网络连接。现在对于大多数的公司企业来说通过VPN可以对企业的内部网络进行拓展延伸,通过它可以帮助远程用户、公司分部、商业伙伴等建立可靠的连接,保证了数据的安全传输。
下面我们将模拟外网的PC客户端通过VPN网络连接访问公司内部网络的服务器。
具体步骤如下:首先我们准备三台机器,网络设置如下图所示:
我们将在server02 上面搭建VPN服务,我们在此台服务器上添加一块网卡,如下图:
在server02 上添加角色和功能,如下图:
下一步,将“远程访问”勾选,点击“下一步”,如图:
将“路由”、“DirectAccess”勾选,点击“下一步”,如图:
检查好IP地址后,点击“下一步”,如下图:
下面默认点击“下一步”,安装完成后,点击“关闭”。如下图:
安装完成后,点击工具——路由和远程访问,如图:
下一步,点击服务器——右键——配置并启用路由和远程访问,如图:
进入安装向导,点击“下一步”,如图:
下一步,选择“远程访问(拨号或VPN)”,点击“下一步”,如下图:
下一步,选择接受“VPN”连接,如下图:
这里,我们选择VPN客户端连接到外网的IP:192.168.10.1,如下图:
由于本机我们没有安装DHCP服务,我们将为其指定一个IP地址的范围,如下图:
IP地址的范围192.168.1.15——192.168.1.30,我们将此范围的内网IP提供给VPN客户端,如下图:
确定地址的范围后,点击“下一步”,如图:
下一步,我们选择“否,连接时请求身份验证”,点击“下一步”,如图:
下一步,点击“完成”服务器安装向导,如下图:
下面,我们来到server01 (域控)机器上面,,打开工具——AD用户和计算机,如下图:
找到用户里面的与管理员Administrator——右键——属性,如下图:
点击拨入——将访问权限设置为“允许访问”,如下图:
以上操作完成了搭建VPN网络的操作,下面我们来进行VPN网络连接测试,在server03 客户端上进行以下操作。
打开网络共享中心,选择设置新的连接或网络,如下图:
下一步,选择连接到工作区,如下图:
选择“使用我的INTERNET连接(VPN)”,如下图:
选择“我将稍后设置INTERNET连接”,如下图:
输入VPN服务器的公网IP地址,192.168.10.1,点击“创建”,如下图:
双击网络共享,会看到如下图所示,点击VPN连接:
输入域管理员、或者本地管理员的用户名密码登录即可,如下图:
连接成功后会出现如下图,显示“已连接”:
最后我们可以在命令行中输入ipconfig,查看为客户端分配的内网IP地址为192.168.1.17,如下图:
以上就完成了本次的实验,步骤比较详细,感谢大家的收看!!!么么么么哒~~~~
郑重声明:本站内容如果来自互联网及其他传播媒体,其版权均属原媒体及文章作者所有。转载目的在于传递更多信息及用于网络分享,并不代表本站赞同其观点和对其真实性负责,也不构成任何其他建议。