Windows上安装MongoDB
1、安装包有zip和msi格式,两者没太大区别,msi其实就是自动解压缩而已,安装目录就是解压缩目录,默认解压到C:\mongodb。要说有区别就是.msi可以用来升级已安装的旧版本。我这里选择解压/安装到D:\MongoDB(Windows的文件系统记录但不区分大小写)
2、将MongoDB添加到环境变量(可选):新建系统变量MONGODB_HOME,值为D:\MongoDB ,在Path变量下添加%MONGODB_HOME%\Server\3.0\bin;
3、创建数据存储目录,比如D:\MongoData\db,建议和安装目录不同,防止以后数据库升级出现问题;
4、启动MongoDB服务:D:\MongoDB\Server\3.0\bin\mongod --dbpath D:\MongoData\db,(如果dbpath 存在空格,则需要加英文半角双引号,--dbpath "D:\MongoData\mongo db data")
5、进入MongoDB的Shell:另起一个CMD窗口,执行D:\MongoDB\Server\3.0\bin\mongo (如果设置了环境变量,直接输入mongo即可)
出现下图表示可以开始使用MongoDB了
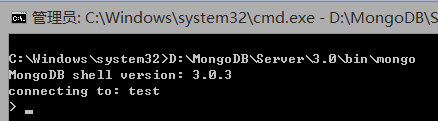
如果嫌每次输入命令太烦,可以把上述的命令全部写到一个.bat文件,只要双击即可运行。下面来介绍另一种方法:
安装MongoDB为Windows Service:
1、以管理员身份打开CMD:
Windows 7 / Vista / Server 2008 (and R2) 的打开方式:先按Win + R,输入cmd,然后按Ctrl + Shift + Enter
Windows 8 的打开方式:先按Win + X,然后按A.
2、为日志文件和配置文件创建目录:
mkdir D:\MongoData\logs
mkdir D:\MongoData\cfg
3、创建配置文件并添加logpath和dbpath配置项:
echo logpath=D:\MongoData\logs\mongod.log> "D:\MongoData\cfg\mongod.cfg" echo dbpath=D:\MongoData\db>> "D:\MongoData\cfg\mongod.cfg" echo logappend=true>> "D:\MongoData\cfg\mongod.cfg"
logappend=true表示日志在mongod.log后追加,默认为false,表示每次创建一个新文件
详细的配置项见官网:http://docs.mongodb.org/v2.4/reference/configuration-options/
MongoDB在2.6版本以后引入了使用YAML格式的配置文件,有兴趣的童鞋可以去研究一下:http://docs.mongodb.org/manual/reference/configuration-options/
4、添加名为MongoDB,显示为MongoDB,描述为MongoDB Server的Windows服务:
方法①
mongod --config D:\MongoData\cfg\mongod.cfg --install 或 mongod -f D:\MongoData\cfg\mongod.cfg --install
方法②
sc.exe create MongoDB binPath= "\"D:\MongoDB\Server\3.0\bin\mongod.exe\" --service --config=\"D:\MongoData\cfg\mongod.cfg\"" DisplayName= "MongoDB" start= "auto"
5、启动和停止服务:
net start MongoDB
net stop MongoDB
6、删除Windows服务:
方法①
mongod --config D:\MongoData\cfg\mongod.cfg --remove 或 mongod -f D:\MongoData\cfg\mongod.cfg --remove
方法②
sc.exe delete MongoDB
tips:
win8中如何让cmd.exe始终以管理员身份运行:
1、先按Win + R,输入regedit,然后按Ctrl + Shift + Enter,打开注册表编辑器
2、进入该项:HKEY_CURRENT_USER\Software\Microsoft\Windows NT\CurrentVersion\AppCompatFlags\Layers,Layers如果不存在就自己新建一个
3、在该项上右键->新建一个字符串值,命名为"C:\Windows\System32\cmd.exe",双击编辑该字符串,数值数据填RUNASADMIN,确定后退出,打开新的CMD窗口,左上角显示“管理员”就成功了。如果没有可以先注销系统再重新进入。
郑重声明:本站内容如果来自互联网及其他传播媒体,其版权均属原媒体及文章作者所有。转载目的在于传递更多信息及用于网络分享,并不代表本站赞同其观点和对其真实性负责,也不构成任何其他建议。






































