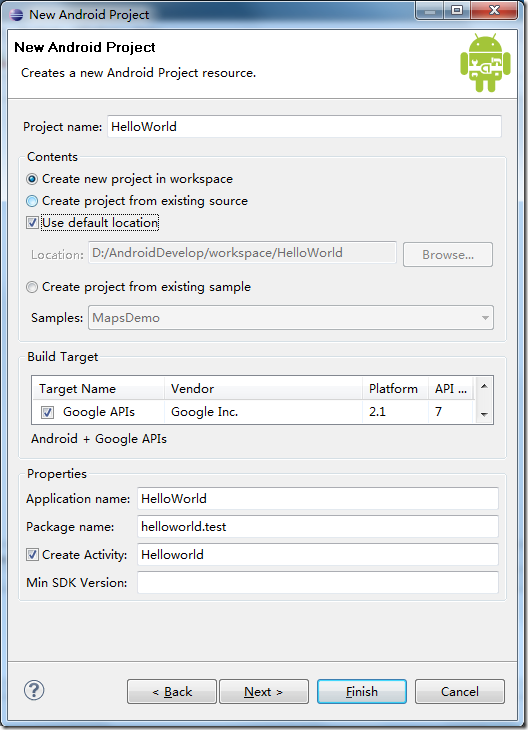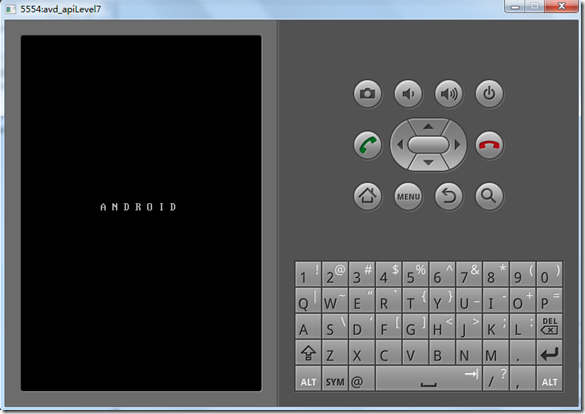Android 安装详解
介于做android项目开发之际,在这里和大家一起学习一下android的安装说明,以帮助更多刚开始接触android开发的同学更快捷的学习。
首先,说下我们在安装android之前所需的准备工作:
1、Eclipse
2、jdk
3、android sdk
准备工作就绪,接下来我们开始详细讲解一下android 安装的所需步骤:
一、jdk安装
(jdk全名Java Development Kit ,是运行java程序所必须的开发工具包,如果android开发是基于java语言的则首要安装jdk)
二、ADT安装
(ADT全名Android Development Tools,是开发android软件所需的开发工具包,里面包含了各个版本的API,也就是我们常说的android系统手机的版本)
三、android sdk导入
(将sdk导入后,往往我们可以根据需要进行API的安装选择)
四、AVD配置
(AVD全名Android Virtual
Devices ,即android开发时用到的android虚拟设备)
=======================================================================================================
一、jdk安装
安装jdk需根据自己的电脑系统而定,jdk下载可以到
http://www.oracle.com/technetwork/java/javase/downloads/index.html oracle官网下载。接下来我来给大家说下安装jdk所需的环境配置步骤:
对于jdk环境变量配置,总体有两步:
1、配置Path(到bin目录下)
2、配置Classpath(到jre/lib目录下)
(当然也有分三步的,另添加一个环境变量JAVA_HOME,JAVA_HOME为安装jdk的路径,有JAVA_HOME时,只需在Path、Classpath下引用%JAVA_HOME%就可)
首先打开系统,选则“高级系统配置”
接下来我们先设置path路径,系统变量中系统有path这一变量,因此我们不需要再重新定义path变量了,只需在path变量内容中后加path内容。(切记不要将path内容乱改,改了的话很多软件可能无法用。)因为path前面有内容,添加时需在内容后先加“;”,我的路径是默认的,“C:\Program Files\Java\jdk1.7.0_07\bin;”因此在此路径之前加“;”如下图所示:
再接下来我们设置Classpath路径,如下图:
注:前边要加“.;”意思是当前目录下。
这样jdk就安装完成了,运行一下进行测试(java或者javac):
这样jdk安装就成功了,接下来我们就需要安装ADT。
二、ADT安装
1、打开 Eclipse IDE,进入菜单中的 "Help" -> "Install New Software"
3、选择安装ADT和DDMS
DDMS即Dalvik Debug Monitor Service,它是SDK自带的一个图形化的调试工具,它提供了屏幕捕捉、日志存储和进程检测的能力。如果你在Eclipse中使用ADT插件进行开发,那么DDMS已经被集成在你的开发环境中了。
接下来‘next’就行了。(注:安装比较慢,需要耐心等待,安装途中尽量不要中断,否则可能需要重新下载)
install Software可能比较慢些,耐心等待其跑完。
三、android sdk 导入
1、导入sdk
选择“windows->preference”,选择“android”,点击“Browse”,选择android sdk 路径(sdk可以在:http://developer.android.com/sdk/index.html免费下载)。如下图:
如果你安装界面和我不一样,没关系,我的是已安装了API的一些版本。下一步我们就开始选择安装API版本。
2.安装API
安装了ADT并导入sdk后,会在eclipse中产生Android Manage,其实我们下的也就是android manage。
点击"android sdk manager"
这样就出现了我们所想要的API,也就是我们手机的操作系统版本。(建议安装2.3.3版本,此版本的资料相对较多,另外,你也可以安装上4.0的版本,千万不要全选安装,因为那是没必要的,安装特别耗时,如果你想都安装,不妨分开来安装)
至此,android 安装完成了。
四、AVD配置
1、为使Android应用程序可以在模拟器上运行,必须创建AVD。
- 1、在Eclipse中。选择Windows > Android SDK and AVD Manager
- 2、点击左侧面板的Virtual Devices,再右侧点击New
- 3、填入Name,选择Target的API,SD Card大小任意,Skin随便选,Hardware目前保持默认值
- 4、点击Create AVD即可完成创建AVD
- =============(此后引用)============================
注意:如果你点击左侧面板的Virtual Devices,再右侧点击New ,而target下拉列表没有可选项时,这时候你:

- 然后点击Install Selected按钮,接下来就是按提示做就行了
要做这两步,原因是在1.3、Android SDK安装中没有安装一些必要的可用包(Available Packages)。
2、helloworld
- 通过File -> New -> Project 菜单,建立新项目"Android Project"
- 然后填写必要的参数,如下图所示:(注意这里我勾选的是Google APIs,你可以选你喜欢的,但你要创建相应的AVD)
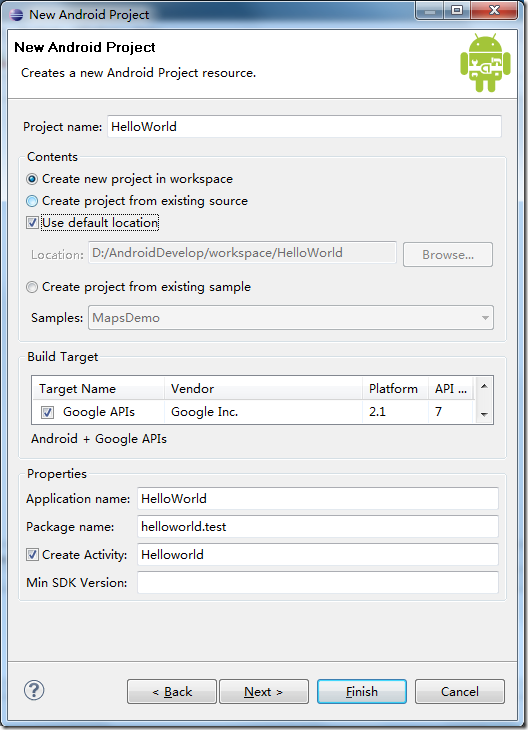 相关参数的说明:
相关参数的说明:
- Project Name: 包含这个项目的文件夹的名称。
- Package Name: 包名,遵循JAVA规范,用包名来区分不同的类是很重要的,我用的是helloworld.test。
- Activity Name: 这是项目的主类名,这个类将会是Android的Activity类的子类。一个Activity类是一个简单的启动程序和控制程序的类。它可以根据需要创建界面,但不是必须的。
- Application Name: 一个易读的标题在你的应用程序上。
- 在"选择栏"的 "Use default location" 选项,允许你选择一个已存在的项目。
- 点击Finish后,点击Eclipse的Run菜单选择Run Configurations…
- 选择“Android Application”,点击在左上角(按钮像一张纸上有个“+”号)或者双击“Android Application”, 有个新的选项“New_configuration”(可以改为我们喜欢的名字)。
- 在右侧Android面板中点击Browse…,选择HelloWorld
- 在Target面板的Automatic中勾选相应的AVD,如果没有可用的AVD的话,你需要点击右下角的Manager…,然后新建相应的AVD。如下图所示:

- 然后点Run按钮即可,运行成功的话会有Android的模拟器界面,如下图所示:
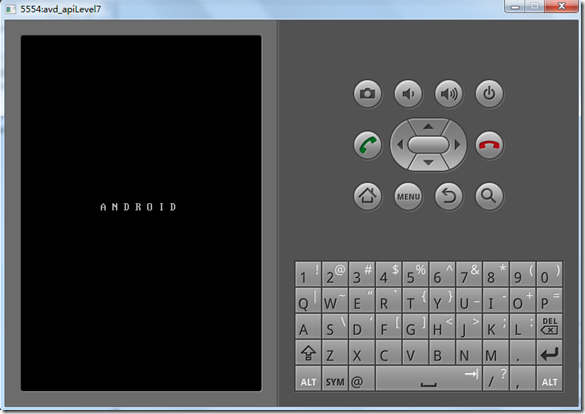
至此android安装及第一个程序完成!
望此文档能帮助初学者!---Mr.Zhang
Android 安装详解---Mr.Zhang,,5-wow.com