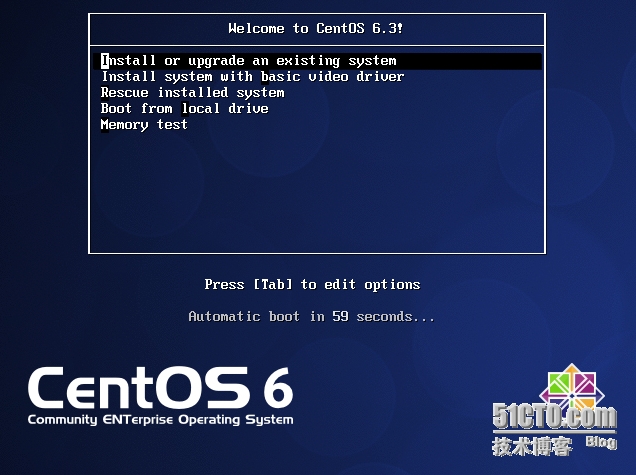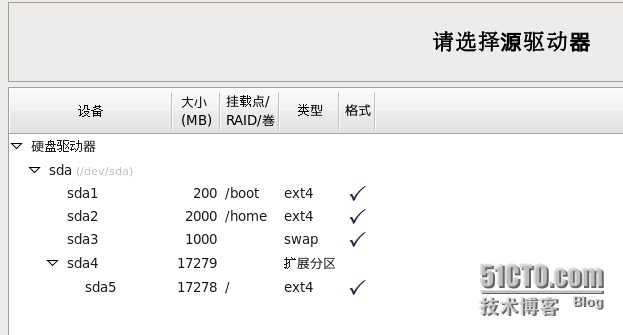Linux系统安装-Linux系统安装
1)打开vmware新建虚拟机,运行虚拟机按F2进入bios设置启动项为cd-rom
2)进入安装选项
修复模式进行修复linux中的错误。
选择第一个安装linux。进行自检
3)发现光盘,询问出现是否需要检测光盘,下载的ios没问题可以选择跳过skin。
4)直接点击下一步,进入安装语言选择界面 选择中文简体
5)在下一步选择询问键盘,默认美式键盘
6)寻找基本存储还是网络存储,没有网络存储,选择基本存储。
提示确认会清空硬盘数据。
7)主机名,建议不修改,Linux对主机名不敏感。所有人都可以用这个名字。
8)选择时区。默认上海就可以了。
9)下一步设置密码。
2.密码原则
(一)复杂性:
八位字符以上、以大小写字母、数字、符号
不能是英文单词
不能是和用户相关的内容
(二)易记忆性(好记。自己喜欢、对自己有涵义的话的缩写等等)
时效性(没隔一段时间换密码)
提示密码过于简单,root用户拥有绝对权限因为可以使用简单密码。其他用户不能。
10)Linux分区:
学习因为选择创建自定义分区
整个sda表示串口硬盘。
选择标准分区
分区最主要的分区:根分区、/swap /root 分区
挂载点可以当做盘符对待。
挂载点可以自己创建。
分区方法:
先分/boot 分区200M。再分交换分区/swpa分区,不是给用户用的因此不需要盘符(挂载点)分内存2倍,不超过2GB,分为1000M。再分/home(如果是文件服务器可以分大一点,文件服务器默认一般是/home分区)分2000M。最后分根分区 /
先分区的就是sda1,但是不管谁先分/boot分区都会自动跳为sda1第一个分区。3个主分区,1个扩展分区,1个逻辑分区。
确认是否格式化,选择格式化。
11)将修改写入硬盘,格式化完后,
询问将引导程序安装在哪,默认即可。
12)选择需要安装那些软件。
软件包选择
Desktop(桌面):个人用户安装
Minimal Desktop(最小化桌面):
Minimal(最小化):一般用于服务器。很多命令一开始没有。
Basic Server(基本服务器):有部分基础命令学习先安装这个
Database Server(数据块服务器):
Web Server(网页服务器):
Virtual Host(虚拟主机):
Softwaredevelopment worekstaion(软件开发工作站)
这可以自定义:
不建议初学者自定义安装。
13)开始安装,选择重新引导,便安装好了,启动按F2进入BIOS选择从硬盘启动。
进入系统后界面:
14)输入超级用户root 密码,便进入了系统。
输入ls查看/root 超级用户家目录里面有三个文件:
/root/install.log:存储了安装在系统中的软件包及版本信息。
/root/install/log/syslog:存储了安装过程中留下的事件记录
/root/anaconda-ks.cfg:以Kickstart配置文件的格式记录安装过程中设置的选项信息
本文出自 “NewCode” 博客,谢绝转载!
郑重声明:本站内容如果来自互联网及其他传播媒体,其版权均属原媒体及文章作者所有。转载目的在于传递更多信息及用于网络分享,并不代表本站赞同其观点和对其真实性负责,也不构成任何其他建议。