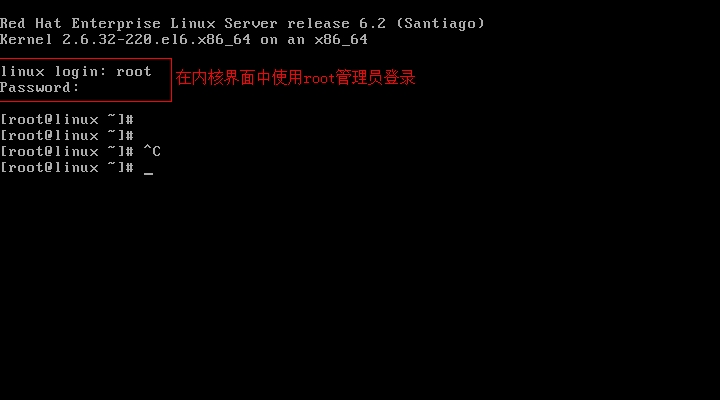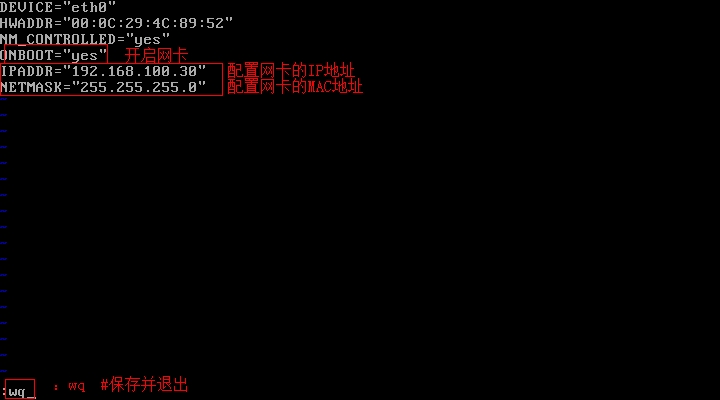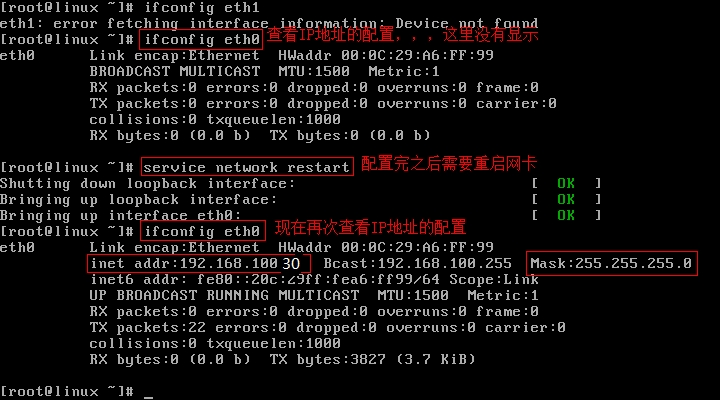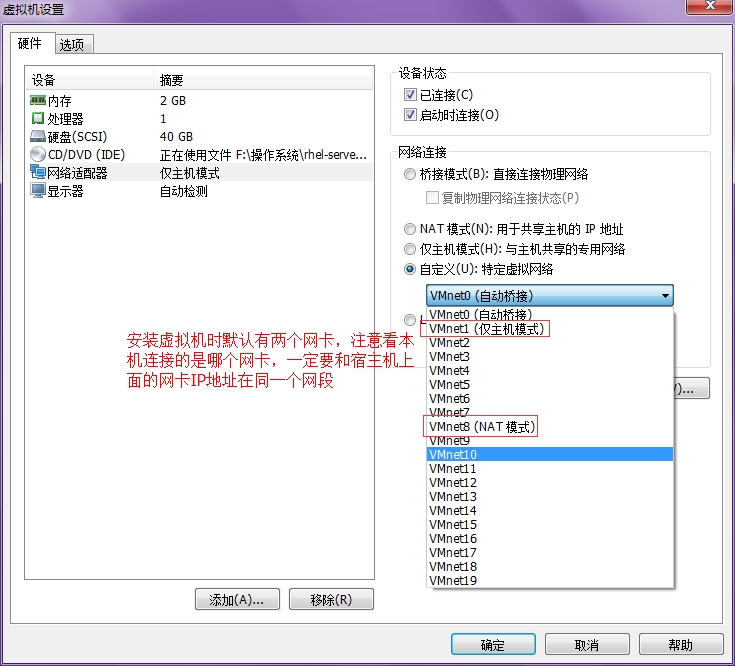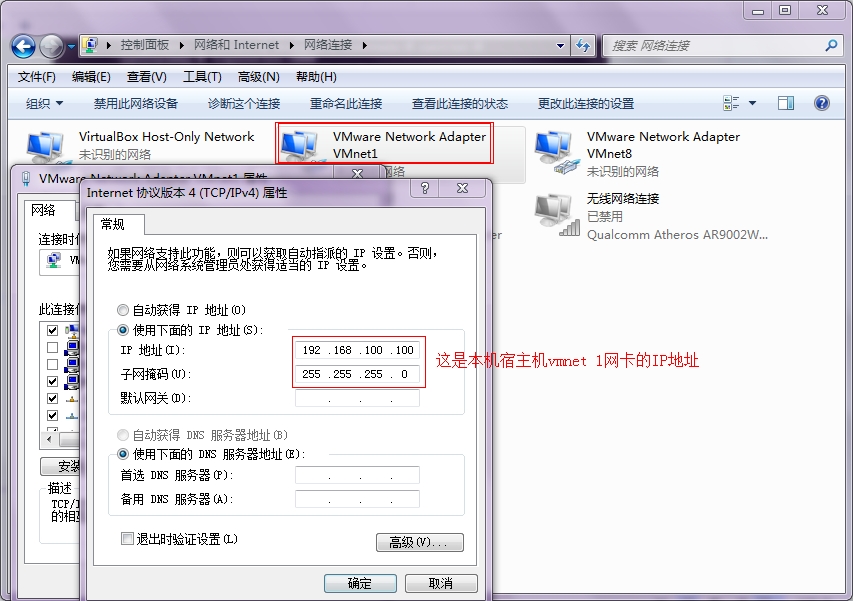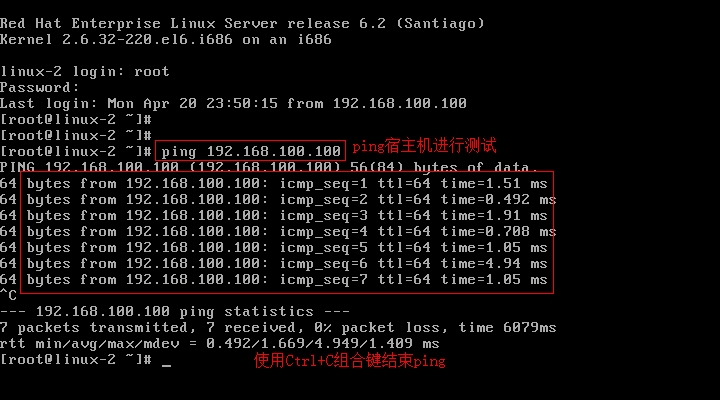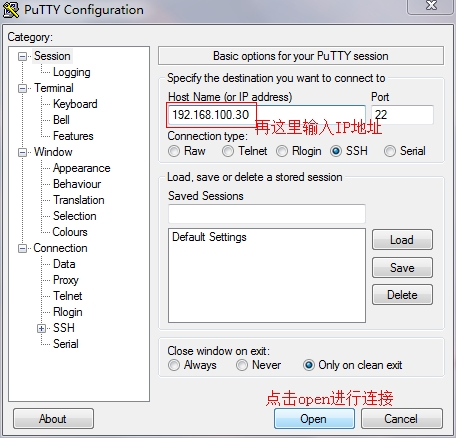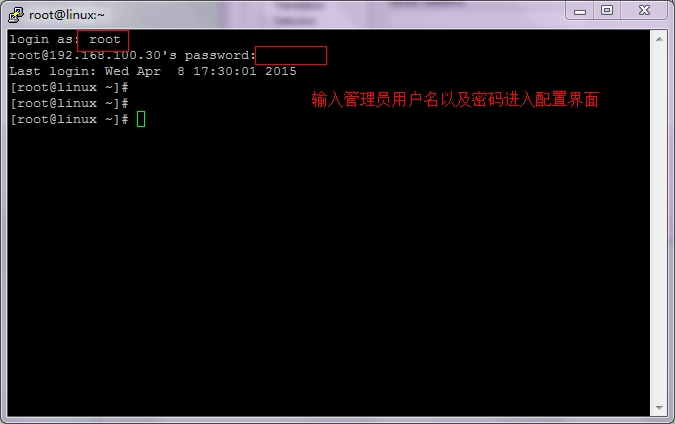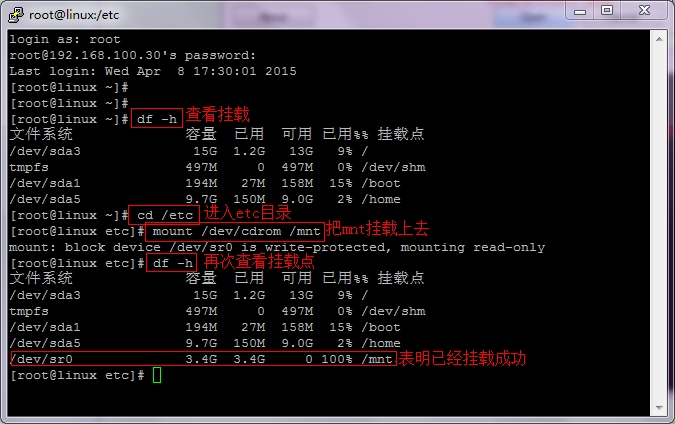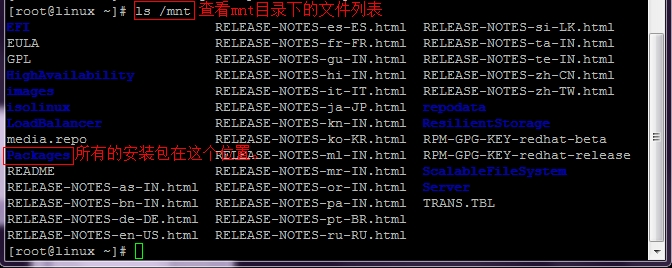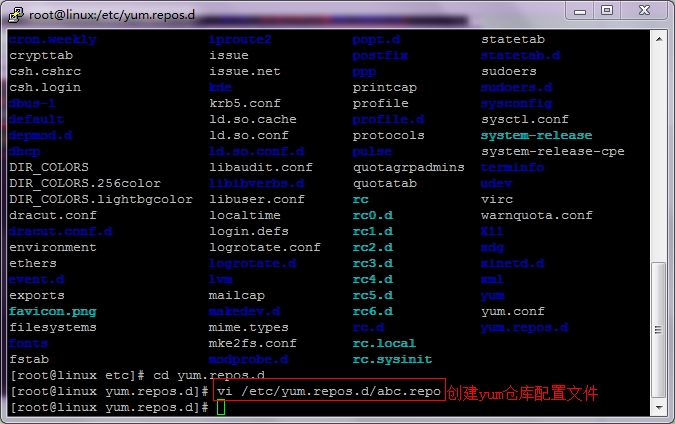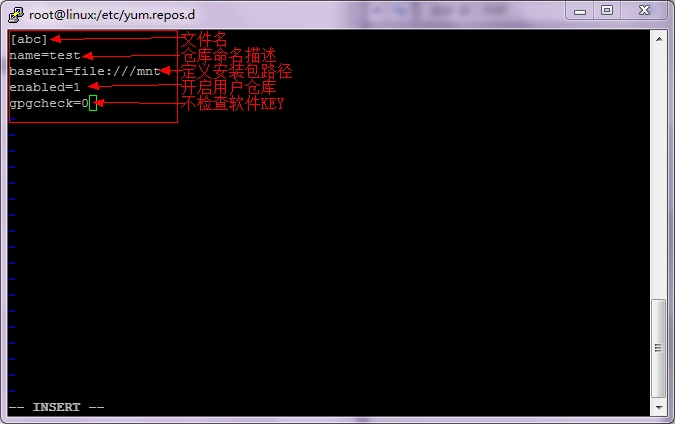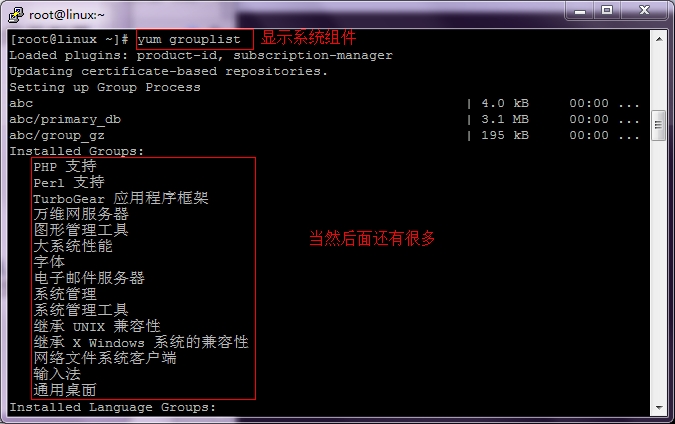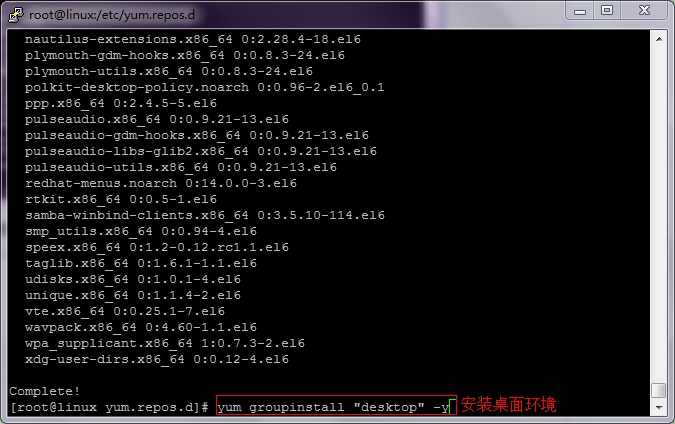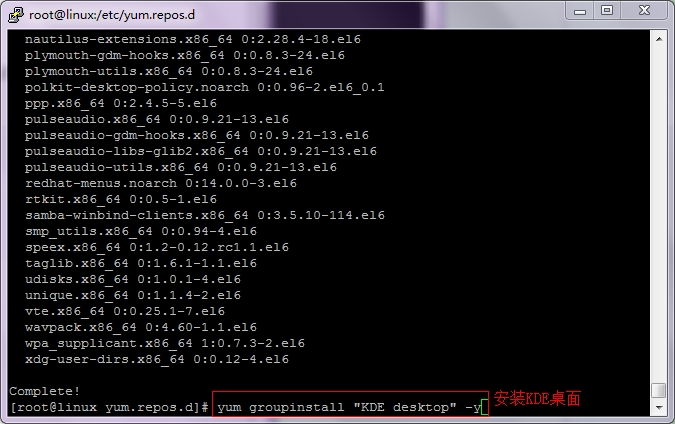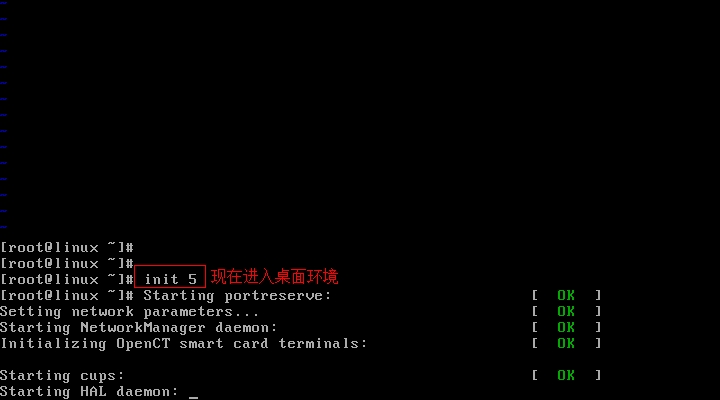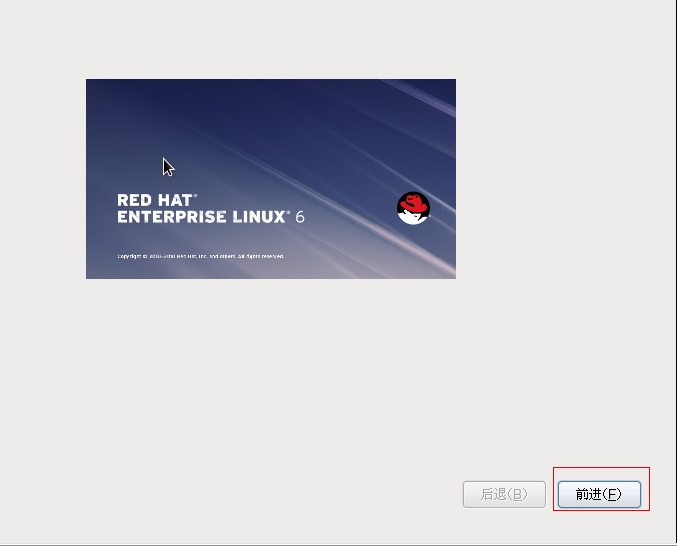Linux图形化界面的安装以及脚本
因为有些人安装的只是Linux内核版本的操作系统,所以今天把如何在内核版本中安装图形化界面的安装步骤写出来跟大家交流一下。
其中使用到的软件putty,一个简单的小终端,无需安装打开即可使用,下载地址:http://down.51cto.com/data/2041881
首先是登录到操作系统的字符界面。
然后需要说明的是:我要用另外一个叫做“putty”的小终端来连接Linux,因为putty连接更友好,所以先设置IP地址。
使用上面的命令进入vi编辑器之后,输入“i”对文件的配置内容进行修改。
下面是查看IP地址的配置,一般需要重启网卡服务。
下面需要注意的是虚拟机连接的是宿主机的哪个网卡,这里连接的是VMnet 1。
在宿主机上面把虚拟机所连接的网卡,调到和Linux上面在同一个网段,下面就可以使用putty进行连接了。
最好是进行一下ping连通性测试。
Putty这个小软件直接双击打开就可以使用了,还是很方便的,最主要的是支持上下拖动。
如图所示输入刚才在Linux中设置的IP地址,点击open就连接了。
输入用户名和登录密码(密码不会显示出来)。
安装桌面环境需要先安装几种安装包,然而安装这几个桌面安装包时跟其他的安装包还存有依赖关系。所以为了解决这种依赖关系,最好使用yum仓库进行安装。
所以要先安装yum仓库,先把光盘挂载上去,mnt目录临时挂载点,所以我就挂载到这里了。
成功挂载以后再查看mnt目录下面已经有了很多东西。
下面用vi进入yum仓库配置内容。
如图编辑新添加的yum仓库配置文件的内容。
现在使用命令yum grouplist将显示系统已经安装的组件和可以安装的组件,看看列表内容,有什么需要安装的就可以输入命令安装。
比如系统安装之初采用最小化安装,没有安装xwindow,那么先安装:X Windows后面最好加个“-y”不然等会安装的时候会进行询问,输入“y”就行了。
安装Linux默认使用的GNOME桌面环境,注意不要漏了某个字母。
下面是安装另外一种桌面环境的安装包,同样是支持Linux的。
前面三个组合包安装完成之后回到虚拟机,输入init 5切换到图形化界面,将会进入到简单的图形化引导过程。
重新引导后,点击前进,然后设置时间、注册(点击不注册)最后完成之后又会再次重启系统。
再次重启之后会提示输入用户名,根据提示输入用户名和密码就成功登陆到图形化界面了。图形化界面的详细安装步骤:
http://zhang2015.blog.51cto.com/9735109/1638196这里就不再啰嗦了。谢谢欣赏!小脚本下载地址:http://down.51cto.com/data/2041851
文章附件的下载地址:http://down.51cto.com/data/2041905
本文出自 “自由飞翔” 博客,请务必保留此出处http://danniea.blog.51cto.com/6927759/1642548
郑重声明:本站内容如果来自互联网及其他传播媒体,其版权均属原媒体及文章作者所有。转载目的在于传递更多信息及用于网络分享,并不代表本站赞同其观点和对其真实性负责,也不构成任何其他建议。