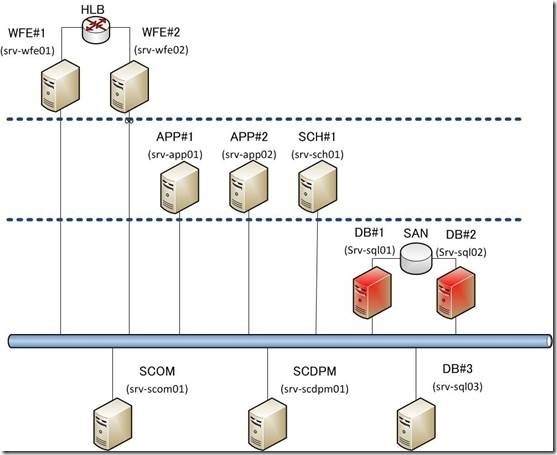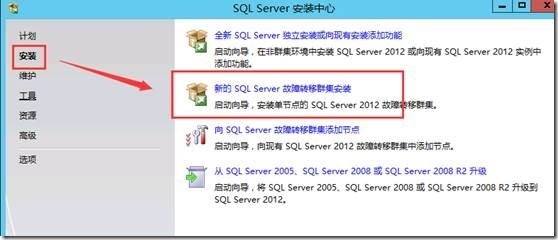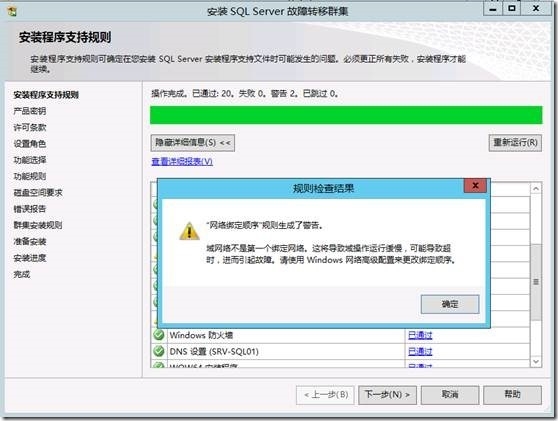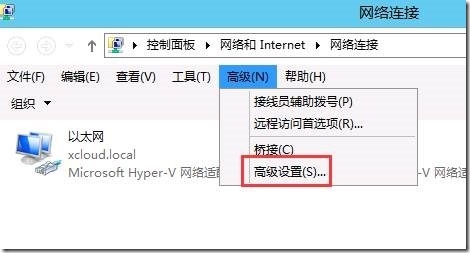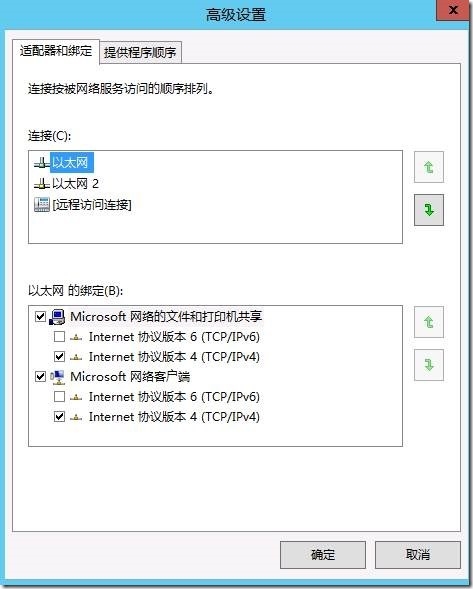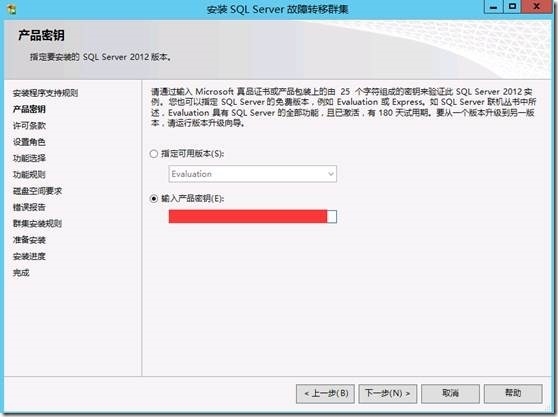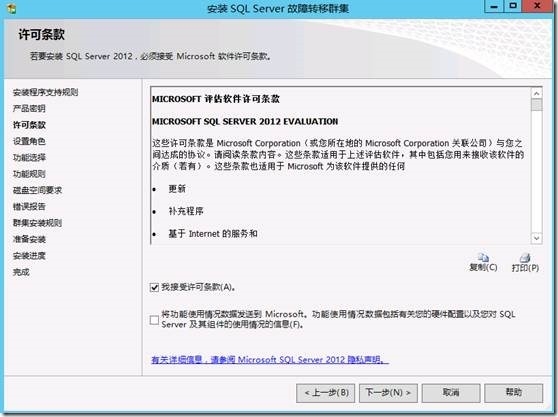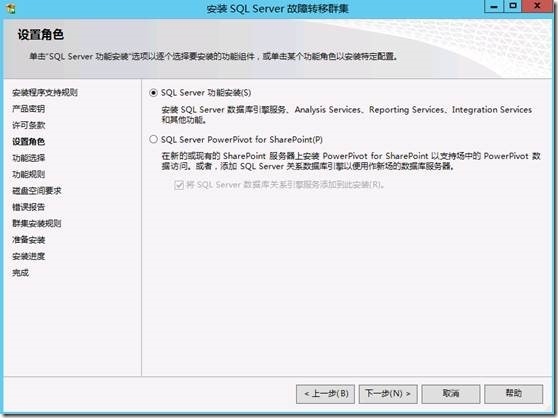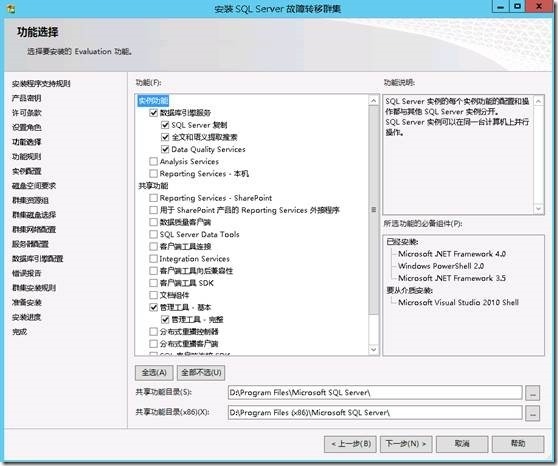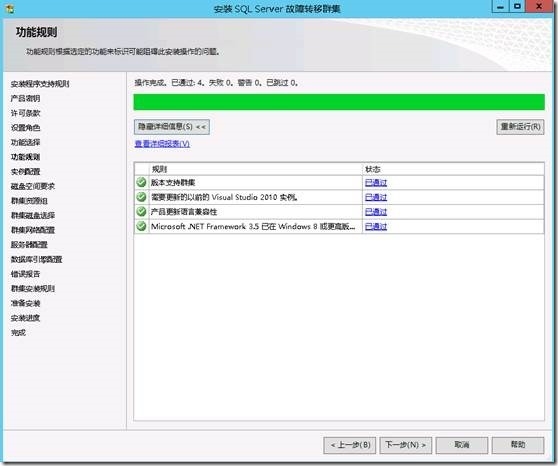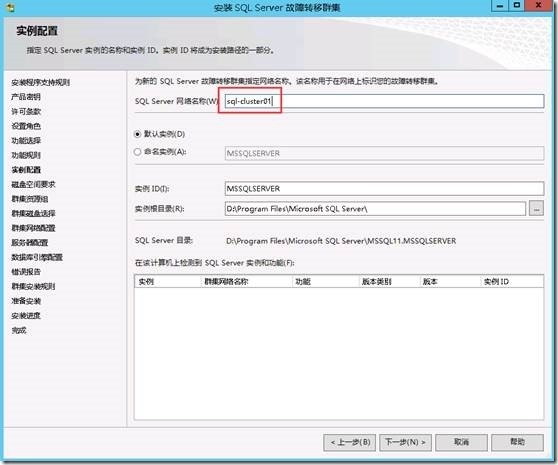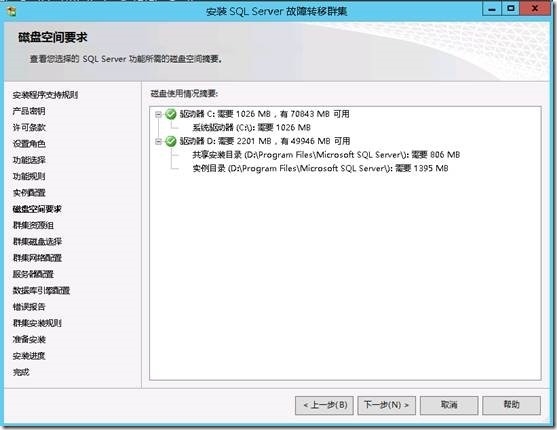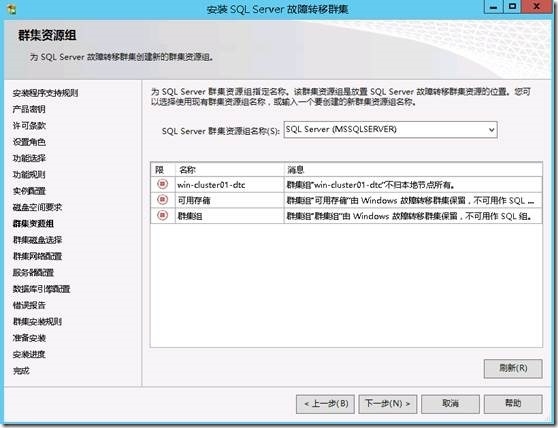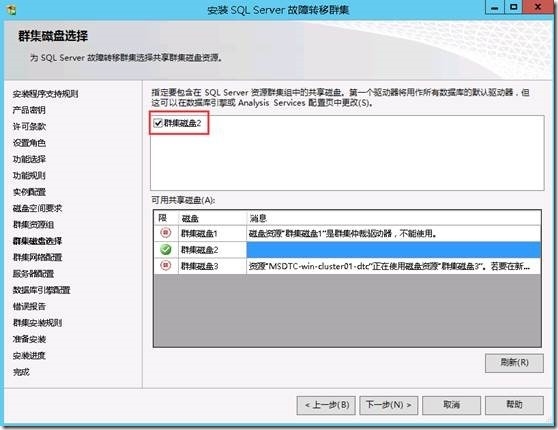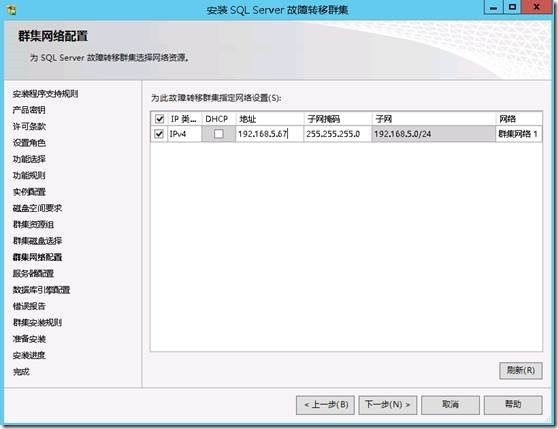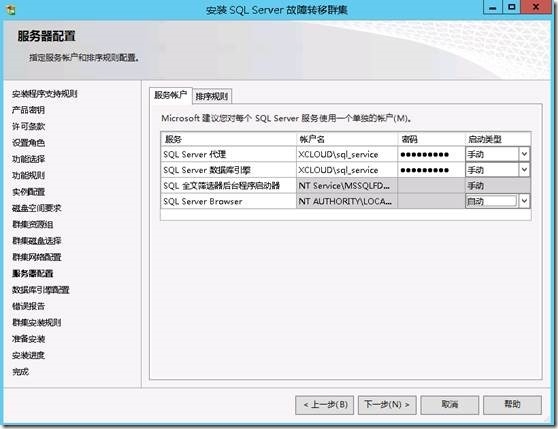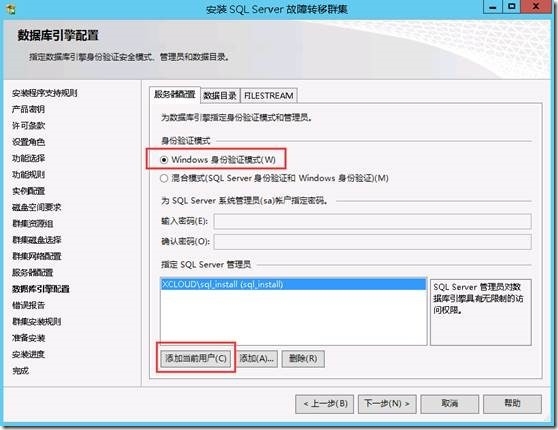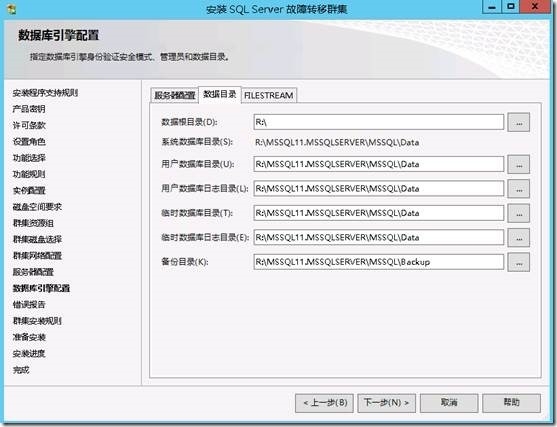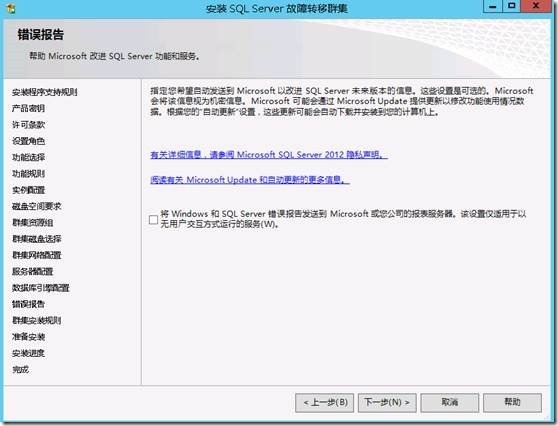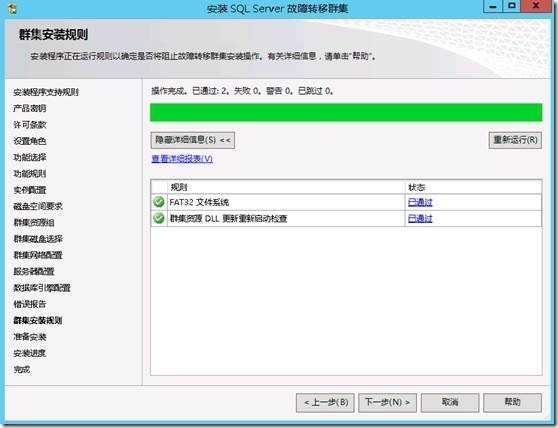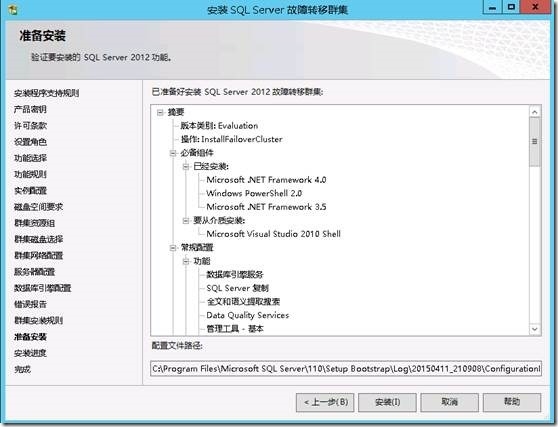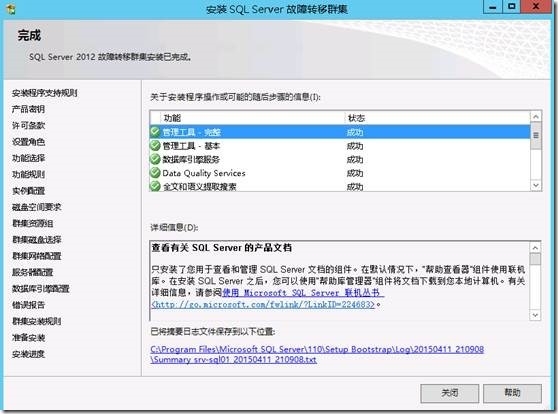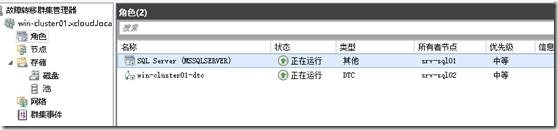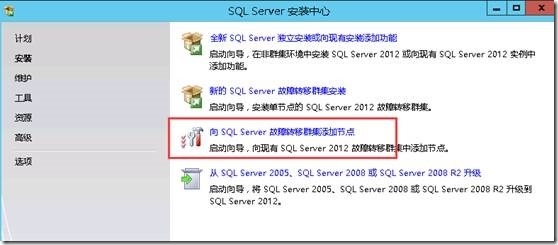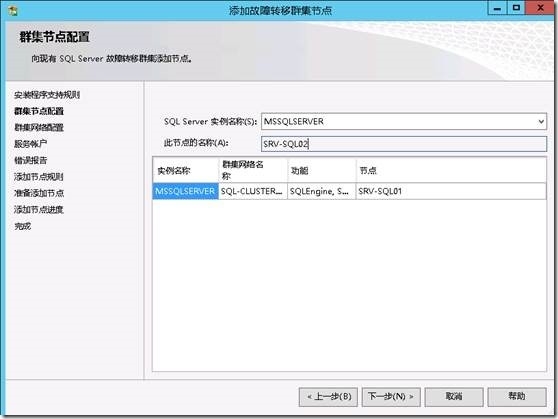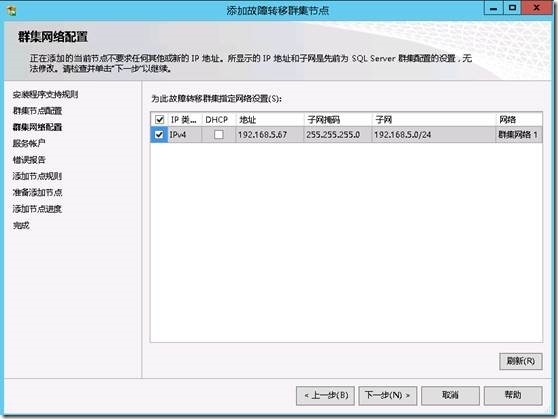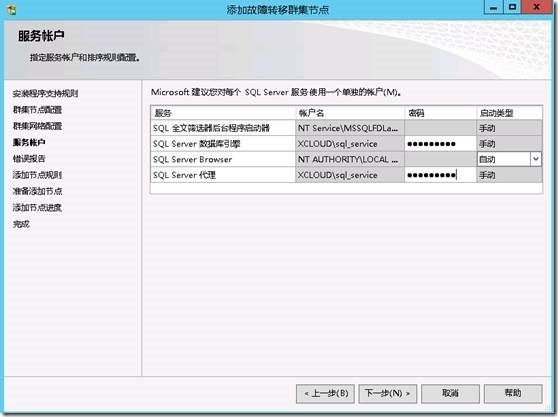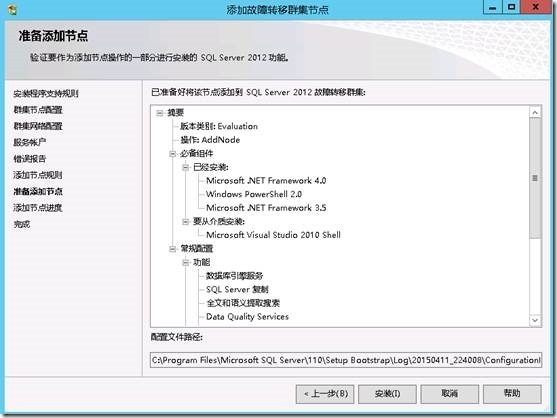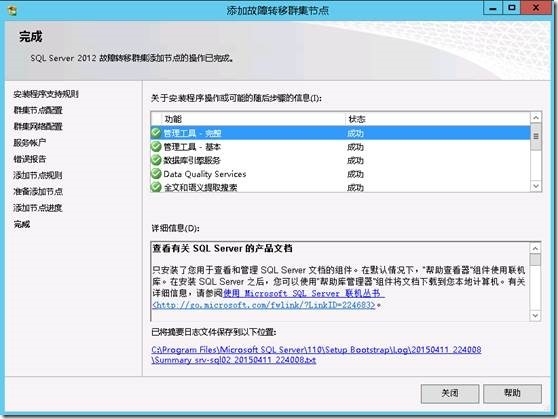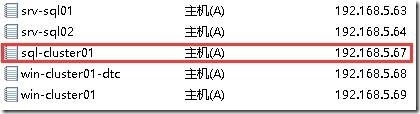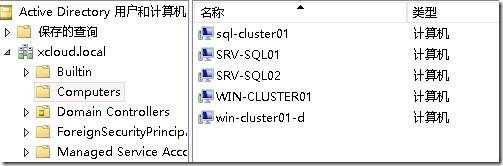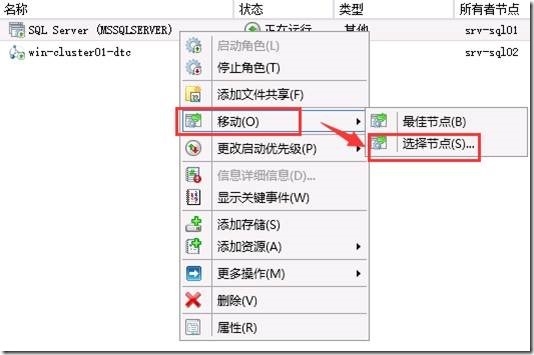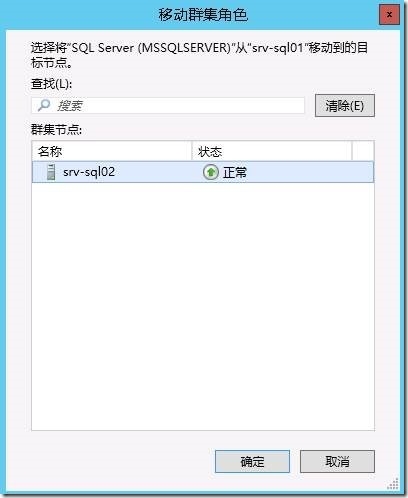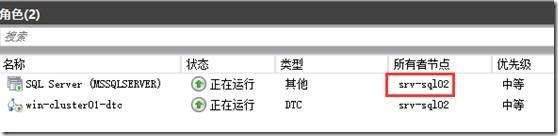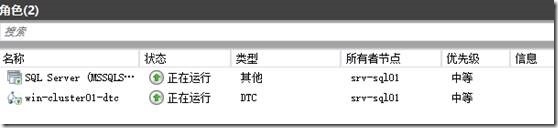SharePoint 2013实例1—构建三层服务器场4—配置DB层2—安装SQL
本节我们继续来进行DB层的配置,如下图标红处。
服务器 | 主机名 | 内存 | IP |
数据库DB#1 | srv-sql01 | 16G | 192.168.5.63 |
数据库DB#2 | srv-sql02 | 16G | 192.168.5.63 |
上节我们已经建立了windows的故障转移群集和MSDTC服务,这节我们继续安装SQL的故障转移群集服务。
1. 新建SQL Server故障转移群集
进入服务器srv-sql01,在SQL安装中心中,选取新的SQL Server故障转移群集安装
继续检测,这里发现网卡绑定顺序有警告
我们可以到网络适配器的窗口中,选择高级设置
调整顺序
再次检测可以发现警告解除了。
继续安装,输入秘钥
接受许可条款
这里选择SQL Server功能安装
选取功能如下:(我这里把安装目录改为D盘)
功能规则检测
定义群集用SQL Server的名称,以后sharepoint需要使用这个名称来连接SQL群集(我这里实例名使用默认,实例根目录改为D盘)
确认空间
确定资源组
选取SQL数据存储的群集磁盘
定义SQL群集用IP
配置SQL服务用账户,这里选取之前定义的xcloud\sql_service账户
选择身份验证模式和SQL管理员,这里添加当前的SQL安装账户xcloud\sql_install
确认数据存储目录
检测安装规则
最后选择安装
等待一段时间后,安装顺利完成
这时到故障转移管理器中可以发现已经新增了SQL Server这个角色
2. 添加SQL Server故障转移群集节点
进入服务器srv-sql02,选择向SQL Server故障转移群集添加节点
选择实例,这里也只有默认实例可选
确认IP
确认服务管理账户
最后选择安装
一段时间后安装完成
3. SQL群集状态确认
进入DNS管理器,可以发现群集SQL名称和IP的DNS记录已经自动增加
进入AD中Computers组中也相应增加这些虚拟计算机
4.实验切换节点
进入群集管理器,可以查看现在SQL所有者节点为srv-sql01
我们右键选取移动-选择节点
选择节点srv-sql02
发现所有者节点切换为srv-sql02
此时尝试关闭srv-sql01,可以发现DTC和SQL服务的节点都自动切换srv-sql01了
节点项中可以查看节点状态
这样,基于MSFC的高可用SQL群集就安装完成了。
DB层配置完毕。
本文出自 “无敌议长之铁腕” 博客,请务必保留此出处http://yaojiwei.blog.51cto.com/762134/1631924
郑重声明:本站内容如果来自互联网及其他传播媒体,其版权均属原媒体及文章作者所有。转载目的在于传递更多信息及用于网络分享,并不代表本站赞同其观点和对其真实性负责,也不构成任何其他建议。